Setting up your script to use interlaced images – Apple Shake 4 User Manual
Page 196
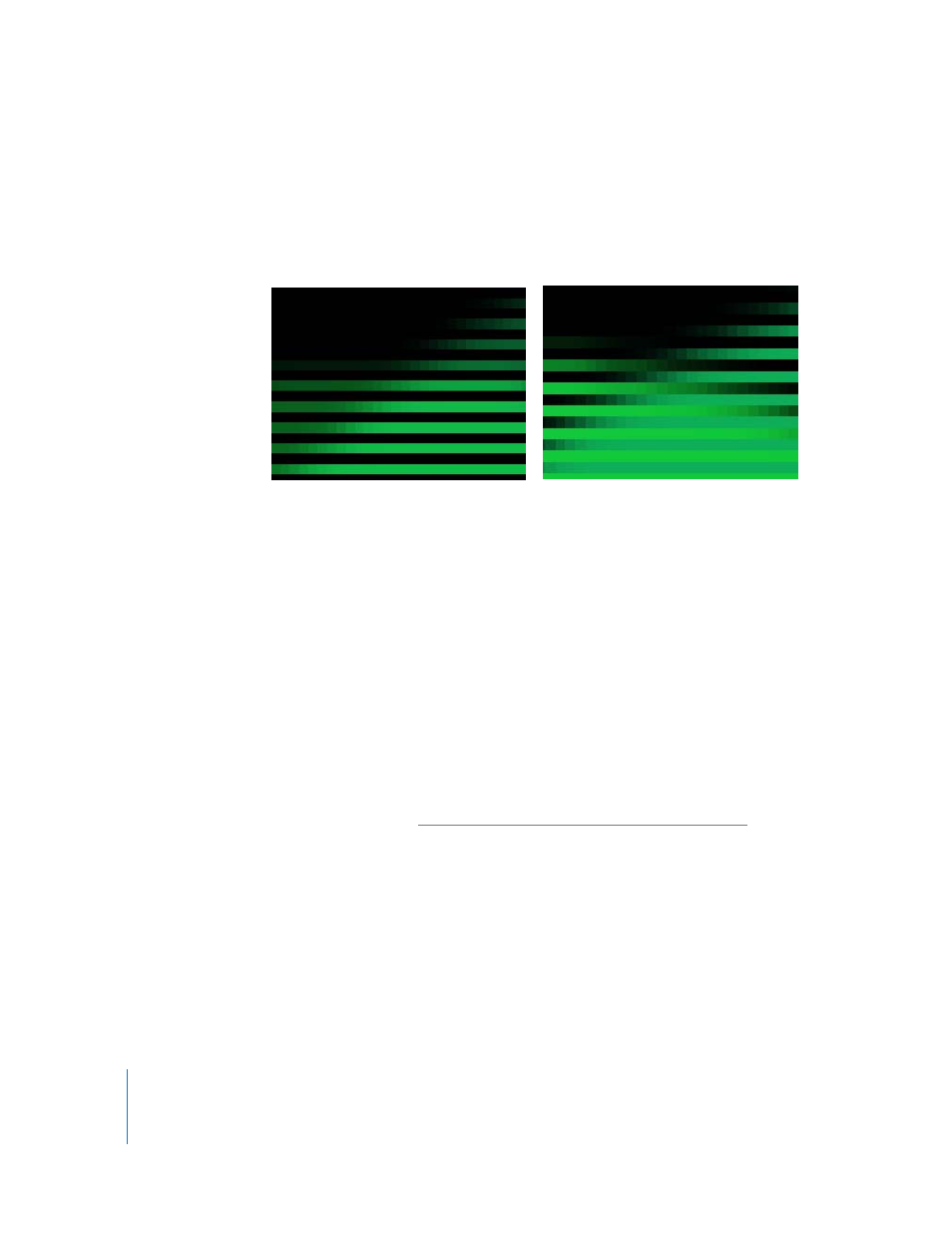
196
Chapter 6
Importing Video and Anamorphic Film
To illustrate what happens when fields are improperly combined, we’ve removed one
field from the image on the left below. Notice that information from both fields
intermingles due to the blur, as pixels from a different moment in time bleed into the
current field. Turning on field rendering gives you the correct image, shown on the
right. No image information bleeds between the two fields.
Setting Up Your Script to Use Interlaced Images
To make sure that interlaced footage is rendered properly in your script, you need to
make sure that your script is set up to correctly process and view the fields and frames
in your composition. This procedure involves four steps:
Step 1:
Set the deInterlacing parameter of each FileIn node
In the Parameters tab of each FileIn node in your project, set the deInterlacing
parameter (located in the Source tab) to match the field dominance of that media.
Step 2:
Set the reTiming parameters of each FileIn node
In the Parameters tab of each FileIn node, set the reTiming parameter (located in the
Timing tab) to Convert. Next, adjust the reTiming subparameters to the settings
appropriate to your desired output, whether to preserve or eliminate interlacing. For
more information, see “
Setting the reTiming Parameters of Each FileIn Node
Step 3:
Set the Inc (Increment) parameter in the Time Bar to 0.5
Setting the Inc parameter in the Time Bar to 0.5 allows you to view each field
independently while you work on your composition. This allows you to eliminate the
blurring caused by overlapping fields.
One field of improperly blurred image
Properly blurred image with field rendering
