HP LaserJet 4345 Multifunction Printer series User Manual
Page 142
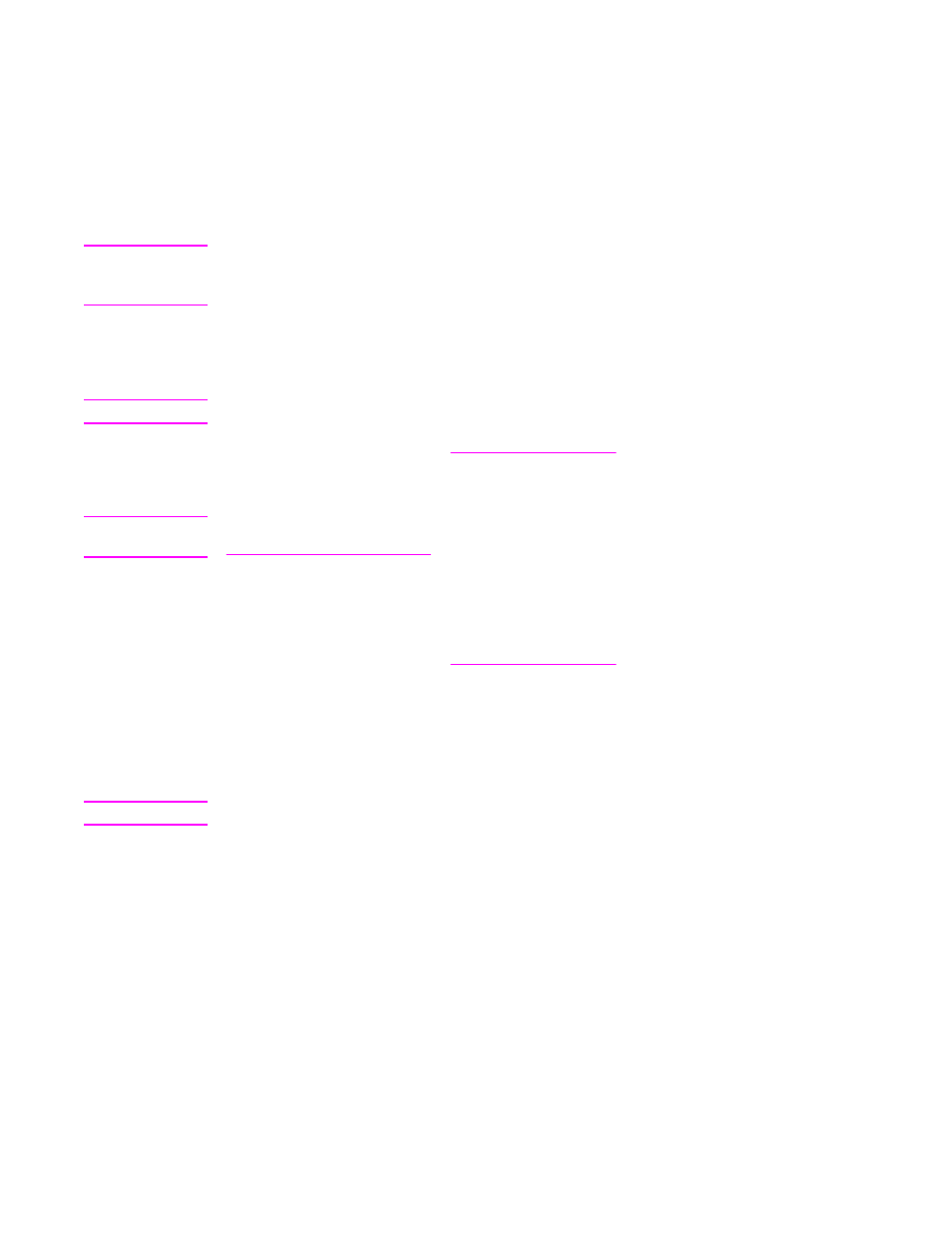
To select the stapler at the control panel for printed jobs
1. Touch Menu.
2. Scroll to and touch CONFIGURE DEVICE.
3. Touch STAPLER/STACKER.
4. Touch STAPLE.
5. Touch the option that you want to use, either NONE or ONE.
Note
Selecting the stapler at the printer control panel changes the default setting to STAPLE. It is
possible that all print jobs will be stapled. However, settings that are changed in the printer
driver override settings that are changed at the control panel.
To select the stapler in the printer driver for printed jobs
(Windows)
Note
The following procedure changes the default setting to staple all print jobs.
1. Open the printer driver. See
. Look for the column with the
heading "To change the print job default settings."
2. On the Output tab, click the drop-down list under Staple, and click One Staple Angled.
Note
You can create a Quick Set for that has the appropriate settings. For more information, see
.
To select the stapler in the printer driver for printed jobs (Mac)
Select the stapler by creating a new preset in the printer driver.
1. Open the printer driver. See
. Look for the column with the
heading "To change the print job default settings," and follow the instructions for the
operating system that you are using.
2. Create the new preset.
To set the stapler at the control panel for all copy jobs
Note
The following procedure changes the default setting for all copy jobs.
1. Touch Menu.
2. Scroll to and touch CONFIGURE DEVICE.
3. Touch COPYING.
4. Touch STAPLE.
5. Touch the option that you want to use, either NONE or CORNER.
128
Chapter 7 Optional output and input devices
ENWW
