Performance view menu options, Bar graph display, Port statistics – HP StorageWorks 2.32 Edge Switch User Manual
Page 67: Statistics description, Class 2 statistics
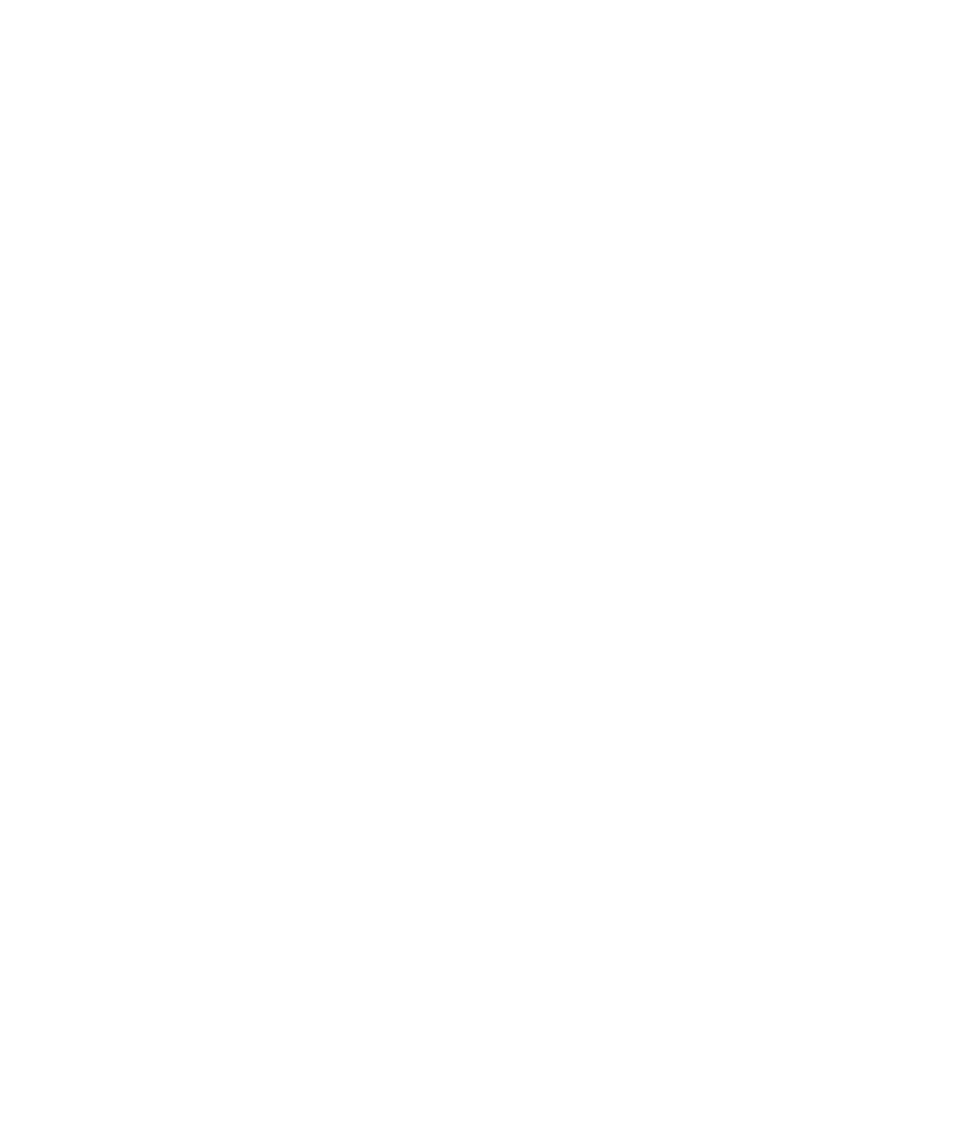
Edge Switch Element Manager user guide
67
Performance View Menu options
Right-click any of the port bar graphs to display a menu with the following port-related action
options. These are the same menu options that display when you right-click a port in the Hardware
View or on a row in the Port List View. You can also display these options by clicking a port, port
row, or port bar graph in the Hardware View or Port List View and selecting Product > Port.
See ”
” on page 57 for an explanation of the menu options.
Bar graph display
The Performance View provides a graphical display of performance for all ports. Each bar graph
in the upper portion of the View panel displays the percentage of link utilization for the port. This
information updates every five seconds. A red arrow marks the highest utilization since the opening
of the Performance View. If the system detects activity on a port, it represents minimal activity with
one bar.
When a port is operating as an F_Port and a device is logged on, moving the mouse pointer over
the port’s bar graph displays a message with the attached port’s WWN. If the port is an E_Port,
the message reads
E_Port
. If the port is an FL_Port,
FL_Port
displays. If the port is not logged in,
the message displays the port’s current operational state (see
Display the Performance View in the View panel by clicking the Performance view tab in the
Element Manager window.
Port statistics
To display more detailed performance information for a port, click the port’s bar graph. The bar
graph for that port highlights with a darker background, and the lower portion of the Performance
View tab displays the statistics values for the port’s number and the WWN decoding.
The Statistics Values tables contain a menu of specific statistics that can be displayed: All,
Class 2 Statistics, Class 3 Statistics, Error Statistics, Operational Statistics, and
Traffic Statistics.
Click a category in the left frame of the statistics area to display only statistics for that category, or
click All to display values for all categories. For a description of the Refresh and Clear buttons,
see ”
Statistics description
The Statistics Values tables contain statistics in the following groups. To refresh tables with the
latest data, click the Refresh button on the upper right portion of the Statistics Values panel, or
click the port’s bar graph. Clear all counters for all users by clicking Clear.
Class 2 Statistics
The Class 2 Statistics table includes:
•
Received Frames—The number of Class 2 frames received by this port from its attached
port.
•
Transmitted Frames—The number of Class 2 frames transmitted by this port to its attached
port.
