Restore the ngc database – Bio-Rad ChromLab™ Software User Manual
Page 285
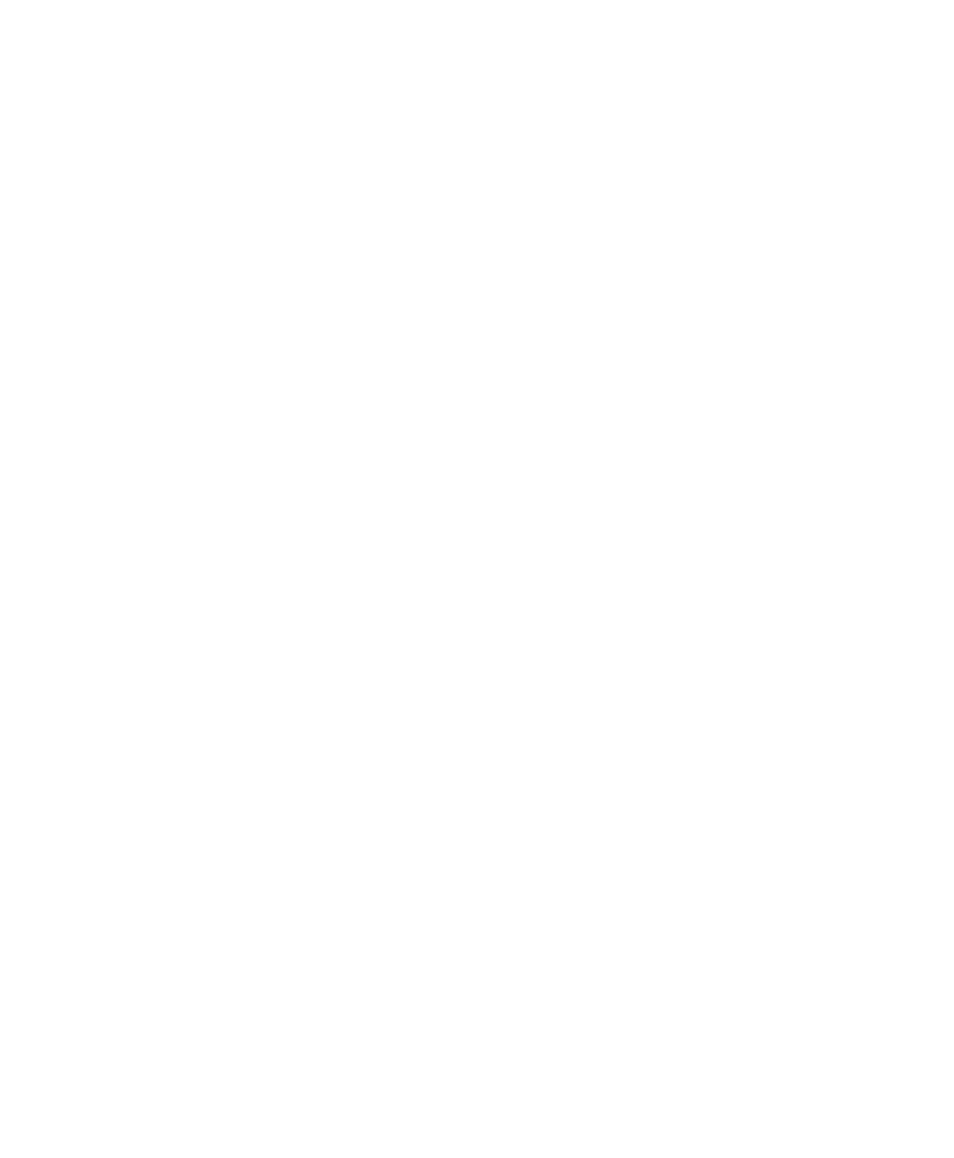
Restore the NGC Database
User Guide
| 283
3.
In the Backup section, click Browse to browse to a location into which to save
the NGC backup (.bak) file.
4.
Click Backup.
A status bar appears displaying the backup progress. Depending on the size of
your database, the backup can take some time.
5.
When the backup completes, close the ChromLab Administration tool.
6.
Restart ChromLab on the client computer.
Tip:
You cannot start ChromLab on the client computer while the
ChromLab Administration tool is running.
Restore the NGC Database
Important:
Before you restore the NGC database, close ChromLab on the
computer and shut down the NGC instrument.
Note:
You must have Windows administration privileges on the ChromLab
computer to run the ChromLab Administration tool.
Restoring the ChromLab database
1.
If you have not done so, determine the size of the NGC backup zip file.
a.
Navigate to the disk on which you saved the NGC backup zip file.
b.
Right-click on the backup file and select Properties.
c.
On the General tab, note the Size value.
Ensure that the disk on which you plan to restore the NGC database has free
disk space that is at least equal to the size of the backup file.
2.
On the Start menu, select ChromLab > ChromLab Administration to start the
ChromLab Administration tool.
3.
In the Restore section, click Browse to browse to the location where you saved
the NGC backup (.bak) file.
