HP StorageWorks 2.140 Director Switch User Manual
Page 121
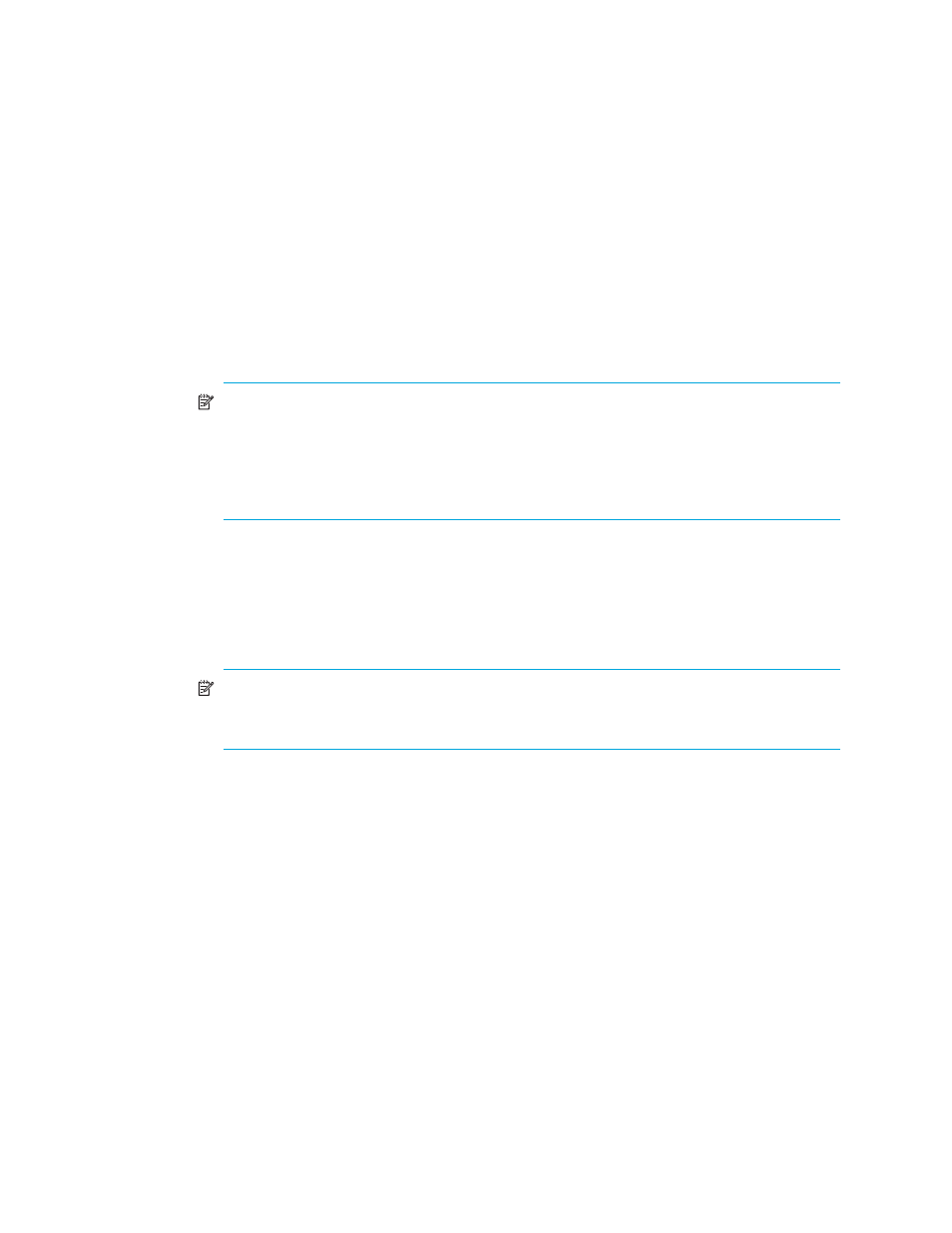
Director Element Manager user guide 121
If the check boxes in this column are not selected, no link incident indicators appear in the
Hardware view. Also, the Link Incident box of the Port Properties dialog box is blank and a
link incident is recorded in the Link Incident Log, however, LINs are always logged in the Link
Incident Log, regardless of the configuration.
If LIN Alerts are enabled, you can receive e-mail notification when a LIN occurs. In order to
receive e-mail notification, you must configure and enable this feature in HAFM (Monitor
menu) and enable e-mail notification through the Enable E-Mail Notification option on the
Element Manager’s Maintenance menu.
For additional information about LIN alerts, see ”
•
Type—Select each port’s type (G_Port, E_Port, or F_Port) in this column from the list.
NOTE:
If director firmware level is below 6.0 and FICON Management Style is enabled,
you cannot change port types unless the optional SANtegrity Binding feature is installed. If
ports are configured as E_Ports in Open Systems management style, and you install
SANtegrity Binding before changing to FICON Management Style, the ports will remain as
E_Ports when you change to FICON Management Style. If SANtegrity Binding is not
installed, setting a director to FICON Management Style will change all E_ports to G_Ports.
•
NPIV Login Limit— The NPIV Login Limit column is displayed for all port types. If the NPIV
feature is installed, this column is displayed whether the feature is enabled or disabled. The
NPIV login limit for the port must be a number between one and 256. If a user enters a number
that is not within that ranges, an error message is displayed.
Right-click to access a menu that lets you set all ports to a single user-specified value. From the
right-click menu, select Set all... and the Set All NPIV Login Limits dialog box is displayed.
NOTE:
If you reduce the NPIV login limit on a port, the port must be offline. In this case, the
Element Manager temporarily blocks the port, and displays a confirmation message stating
that one or more ports will be temporarily blocked.
•
Speed—Click the Speed column for a specific port, and then click 2 Gig, 1 Gig, or Negotiate.
This sets the data rate for the port. Choosing Negotiate allows the port to negotiate the data
speed with an attached device. Follow these guidelines when setting the data speed:
• Only set the speed to 2 Gig on ports that support this speed. If the port optics do not support
2 Gig, a warning is displayed stating that the optical transceiver in the port does not support
the data rate.
• Do not set the port speed greater than the director speed. For example, if you set the port
speed to 2 Gig and the director data speed is set to 1 Gig, an error is displayed stating that
port speeds cannot be configured at higher data rates than the director speed. The director
speed is set through the Configure Operating Parameters dialog box (Director 2/64 only).
When you change a port’s speed and click Activate on the dialog box, a confirmation message
is displayed stating that this setting will temporarily disrupt port data transfers.
