Figure 13-2 customize report – HP Access Control User Manual
Page 128
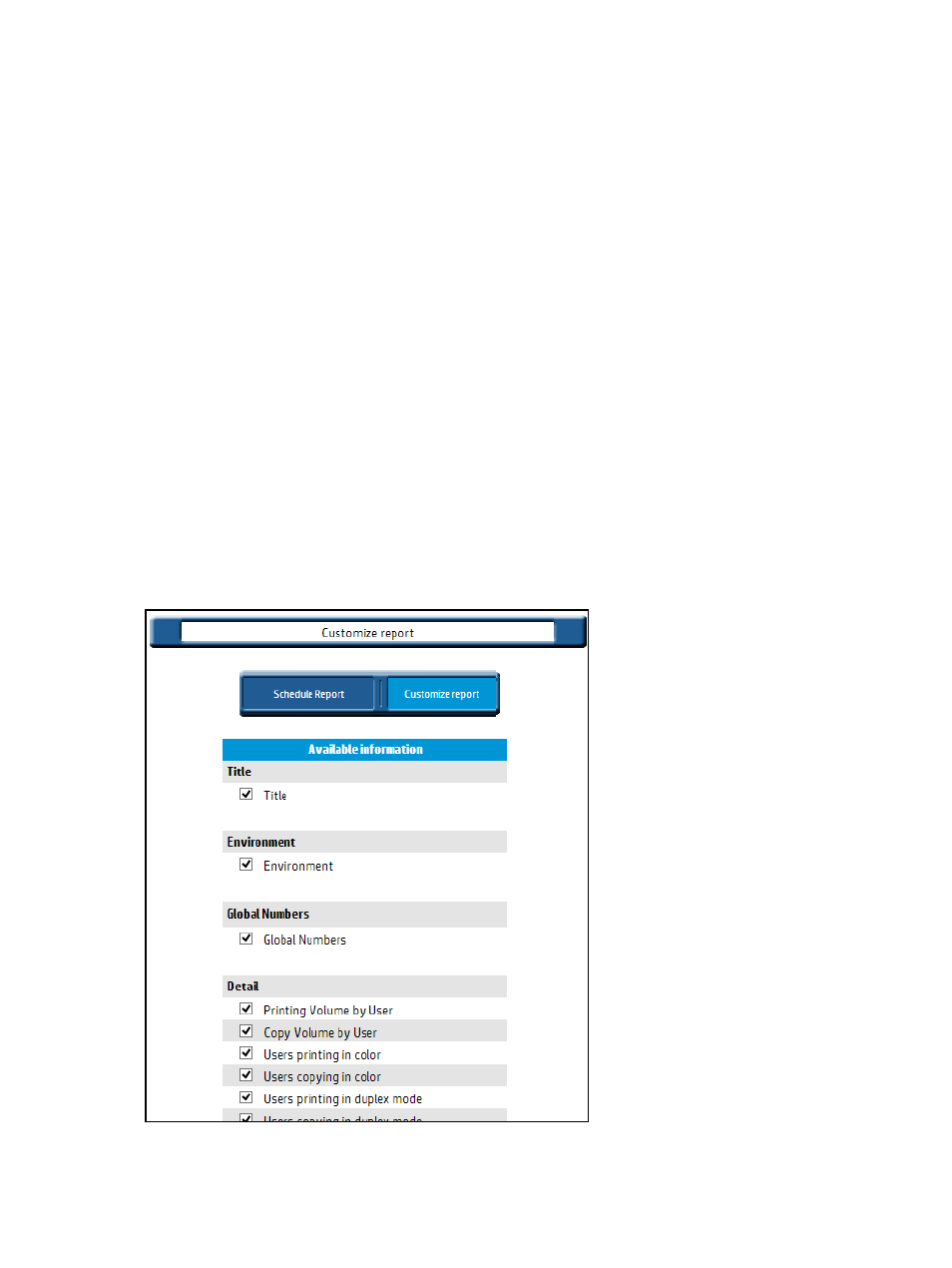
3.
Select a year from the Year of the report dropdown menu.
4.
If you wish to forward a copy of the report to someone automatically, enter their email address in the
Send report by email to field.
5.
Schedule the report. Choose an option from the dropdown list:
●
Once — The report will be generated only once, when validated (Step 7).
●
Weekly — The report will be generated weekly, according to the Day and Start time parameters
selected before validation.
●
Monthly — The report will be generated monthly, according to the Day and Start time parameters
selected before validation.
6.
Format the report. Choose an option from the dropdown list.
●
PDF - The report will be generated in a format compatible for reading with Adobe Acrobat Reader.
●
Excel - The report will be generated as a Microsoft Excel spreadsheet.
●
Word - The report will be generated as a Microsoft Word document.
7.
Click validate to generate the report.
8.
Schedule a report. If you choose the Weekly or Monthly option, click Schedule Report after setting
schedule parameters.
9.
Customize a report. Click Customize Report to set specific parameters for your report.
Figure 13-2
Customize report
114 Chapter 13 Report management
