Xerox 7675 User Manual
Page 71
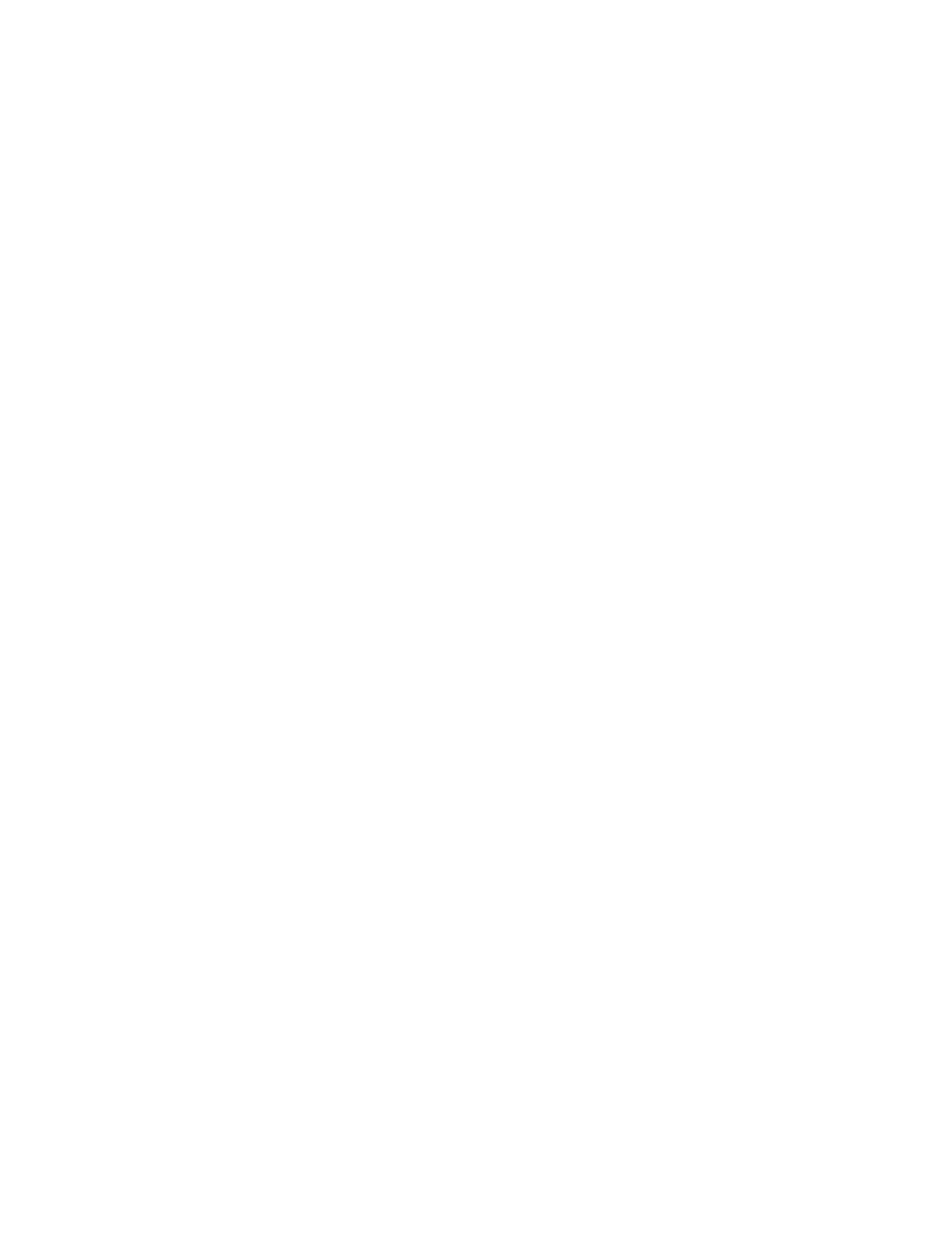
69
11. Click the [Status] tab.
12. Click the [Reboot Machine] button to reboot the machine. The network controller takes approximately 5
minutes to reboot and network connectivity will be unavailable during this time.
13. A Configuration Report should have printed by default when the machine rebooted. Look at the report
to verify TCP/IP settings.
14. If the Configuration Report did not print, press the [Machine Status] button.
15. Touch [Print Reports].
16. Touch [Configuration Report].
17. Touch [Print Selected Report].
18. Touch [Close].
Setting up LPR Printing in Mac OS 9
1.
On your Macintosh, locate and open the [Desktop Printer Utility].
2.
The New Desktop Printer dialog appears. Select [Printer (LPR] from the options to create a desktop
printer using LPR printing.
3.
Click [OK].
4.
A dialog appears that allows you to confirm or change the LPR printer selection. Click [Change].
5.
Enter the domain name or IP address of your printer.
6.
Click [Verify].
7.
Click [OK].
8.
Click [Create]. Enter a name with which to save your desktop printer.
9.
Click [Save]. The desktop printer icon appears on your desktop.
10. Close all open dialog boxes.
Select the PPD - PostScript® Printer Definition
11. Insert the CentreWare Print and Fax Drivers CD into your CD drive.
12. Double-click the printer icon on your desktop.
13. Select [Printing].
14. Select [Change Setup].
15. Select [Change].
16. Locate the [Drivers] folder on the CD.
17. Select the appropriate PPD for OS9.x.
18. Select the options according to those installed on your machine.
19. Click [OK].
20. Print a document from an application to verify that the printer is installed correctly.
