Software upgrade via network connection, Prepare for the upgrade – Xerox 7675 User Manual
Page 40
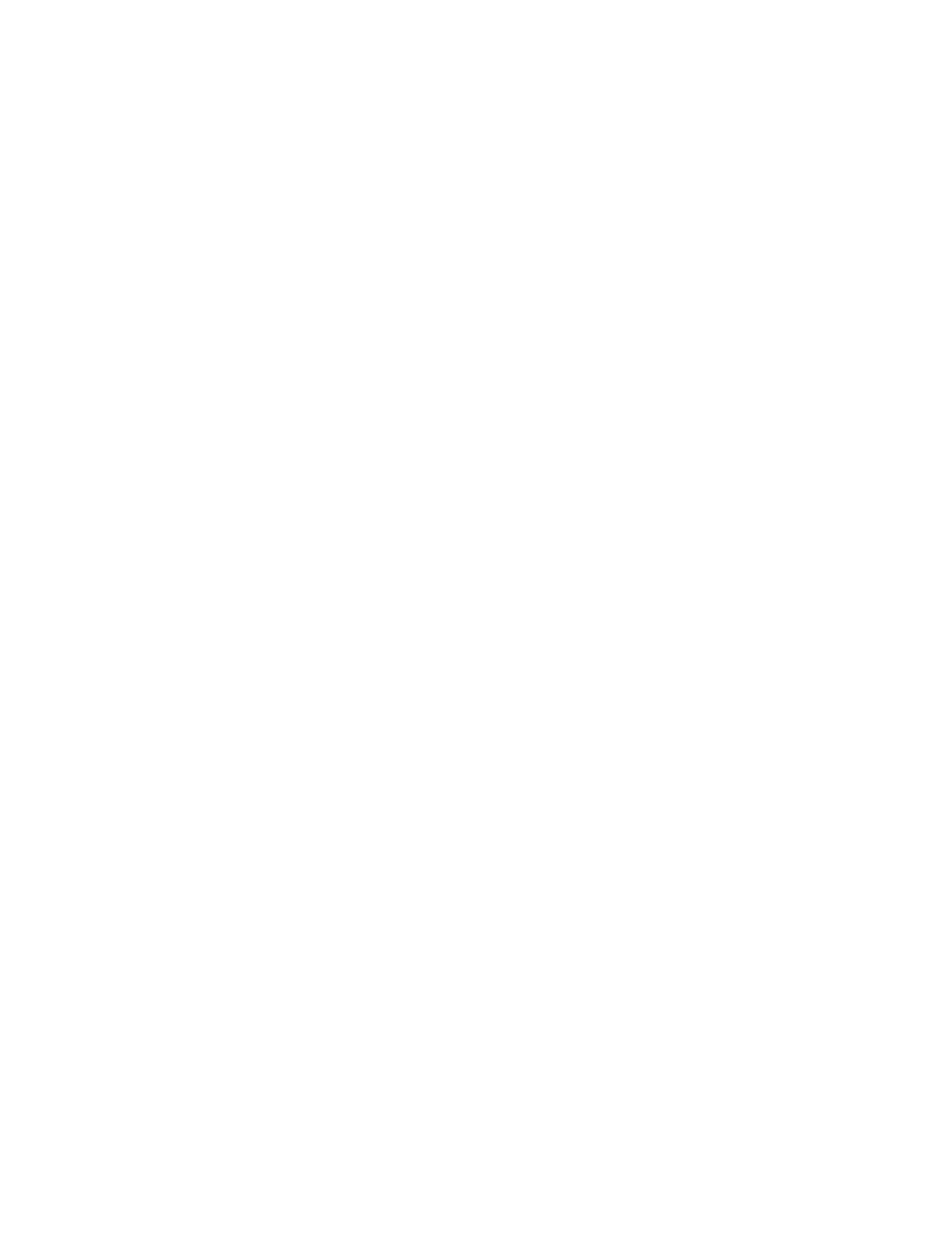
38
Software Upgrade via Network Connection
WARNING: This procedure will delete any current jobs in the machine print queue and prevent
further jobs from printing until the upgrade has completed. If you wish to preserve these jobs,
allow them to complete before upgrading your software. All configured network settings and
installed options will be retained by the machine after the Software Upgrade process.
Prepare for the Upgrade
Obtain the new software upgrade file for your machine from the www.xerox.com web site or from your
Xerox Customer Support Representative. Download the upgrade file to a local or network drive. You will
be able to delete the file after the upgrade procedure.
It is important to obtain the correct upgrade file for your machine. Determine the software version you are
currently running, as follows.
1.
Open your Web browser and enter http:// and the TCP/IP address of the machine in the Address or
Location field. Press [Enter].
2.
Click the [Properties] tab.
3.
Enter the Administrator User name and password if prompted. The default is [admin] and [1111].
4.
Click the symbol to the left of [General Setup].
5.
Click [Configuration] and scroll down to the Printer Setup section to see your System Software version.
At the Machine
1.
Press the [Log In / Out] button to enter the Tools pathway.
2.
On the keypad enter [admin], then [1111] or the current password. Touch the [Enter] button when
finished.
3.
Touch [Machine Status], then the [Tools] tab.
4.
Touch [Connectivity and Network Setup].
5.
Touch [General].
6.
Touch [Remote Software Upgrade].
7.
Touch [Enable].
8.
Touch [Save].
9.
Touch [Log In / Out] to exit the Tools pathway.
At your Workstation
10. Open your Web browser and enter http:// and the TCP/IP address of the machine in the Address or
Location field. Press [Enter].
11. Click the [Properties] tab.
12. Enter the Administrator User name and password if prompted. The default is [admin] and [1111].
13. Click the symbol to the left of [General Setup].
14. Click the symbol to the left of [Machine Software].
15. Click [Manual Upgrade].
