Scan to home, Overview, Information checklist – Xerox 7675 User Manual
Page 161
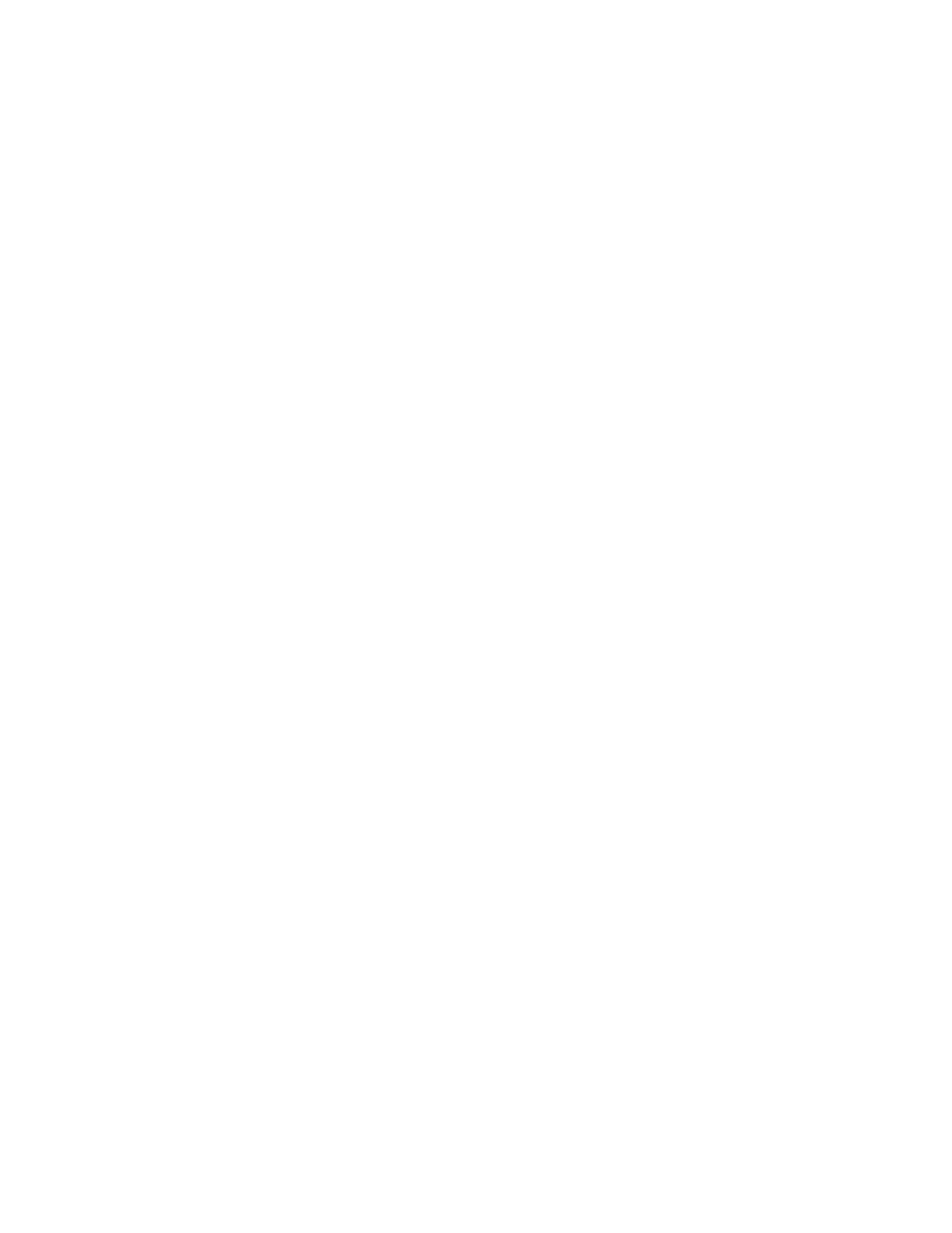
159
Scan to Home
Overview
The Scan to Home feature is supported through the Network Scanning service. Essentially, it is a template
file (.xst) stored locally on the device, but in a different directory than the network scanning templates or
mailbox folders.
Users access the Scan to Home template by pressing the [Network Scanning] button on the Services
screen of the User Interface. The device queries LDAP to acquire the authenticated user’s home directory,
or appends the authenticated user’s login name to a predefined network home path.
Information Checklist
Before starting the installation procedure, please ensure the following items are available or have been
performed.
1.
Ensure the machine is fully functioning on the network prior to installation.
2.
Install the Scanning Hardware Kit.
Refer to the instructions contained with the kit to complete this task. Contact your Xerox Sales
Representative if you do not have the Scanning Hardware Kit.
Verify the Scanning Hardware Kit has been fitted by observing the S2X card installed in one of the PCI
expansion slots of the network controller. When correctly installed, a cable will connect the S2X card to
the backplane of the device, just above the orange SIM slot on the backplane.
3.
Locate the Network Scanning/E-mail Subscriber Installation Module (SIM)
To install Network Scanning on the WorkCentre 7655/7665/7675 you will need the Network Scanning/
E-mail SIM. Following the supplied instructions for full details, with the device powered on, the SIM is
inserted into an orange slot on the machine's backplane. An Options Assist screen pops up to assist
with installation. Contact your Xerox Sales Representative if you do not have the plastic SIM.
4.
Ensure that the TCP/IP and HTTP protocols are configured on the device and fully functional.
This is required to access CentreWare Internet Services to configure Network Scanning. The Internet
Services function is accessed through the embedded HTTP server on the machine and allows System
Administrators to configure scan settings by using an Internet browser.
5.
Make sure to enable LDAP authentication on the device as explained in the Authentication section of
this guide. LDAP is enabled through Internet Services (the embedded HTTP server on the machine)
using the following path: open your web browser, enter the IP address of the device, select Properties,
select Security, select Authentication Configuration, and finally, select Remotely on the Network for
User Credential validation.
6.
Make sure to configure the LDAP protocol for the System (or an Authenticated User) to log in to the
LDAP server. LDAP is configured through Internet Services (the embedded HTTP server on the
machine) using the following path: open your web browser, enter the IP address of the device, select
Properties, select Connectivity, select Protocols, and finally, select LDAP. For more information, see
Addressing – Internal Address Book (LDAP) in the E-mail section of this guide.
