Configure a fax repository using smb – Xerox 7675 User Manual
Page 196
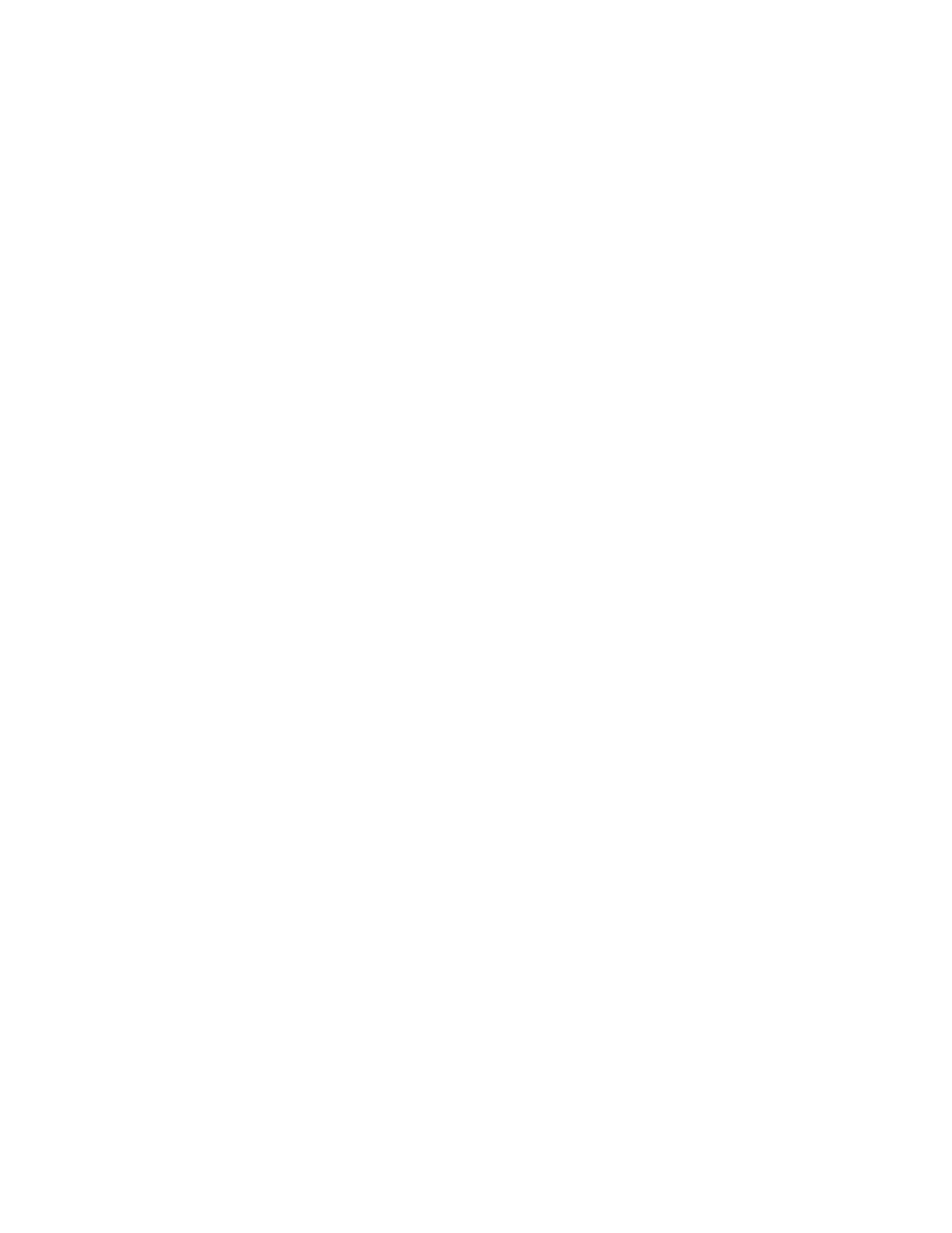
194
Configure a Fax Repository using SMB
Information Checklist
Before starting the installation procedure, please ensure the following items are available or have been
performed.
1.
Create a shared folder to be used as a fax repository. Note the Share Name of the folder and the
Computer Name or Server Name.
2.
Create a user account and password for the machine with full access rights to the fax repository. Note
the user account and password.
3.
Test the settings by attempting to connect to the shared folder from another PC by logging in with the
user account and password. Create a new folder within the directory and then delete the folder. If you
cannot perform this function check the user account access rights.
At your Workstation
4.
Open your Web browser and enter the IP address of the machine in the Address or Location field.
Press [Enter].
5.
Click the [Properties] tab.
6.
Enter the Administrator User name and password if prompted. The default is [admin] and [1111].
7.
Select [Services].
8.
Select [Server Fax].
9.
Select [Fax Repository Setup] in the directory tree.
10. Select SMB for [Protocol].
11. Select [IP Address] or [Host Name] and enter either IP address or Host Name of the computer where
the fax filing repository (SMB server/workstation) is located.
12. Enter the Port Number if required (it is recommended to retain the default setting).
13. Enter the Share Name in [Share].
14. Enter the Document Path (as it relates to the share) where the fax repository is located, in [Document
Path]. For example: If the path is sharename\wc\fax, enter \wc\fax in [Document Path].
15. Enter the [Login Name] and [Password] for the fax repository. Also, select System to have the system
log into the server, or Authenticated User to have your Authentication Server determine access.
16. Click [Apply] to accept the changes.
Configure General Settings
17. Click Defaults in the left hand pane.
18. To print a Confirmation Sheet after every Server Fax job select Edit in the General section, then select
On from the drop down menu. The Confirmation Sheet specifies the success or failure of the Server
Fax job. If the fax is successful the location of the document on the fax server is also specified.
19. Check the [User Name] and [Domain] boxes if you want these to appear on the Job Log. The Job Log
is filed in the fax repository with the fax job.
20. Click [Apply].
