Parallel port printing, Information checklist, Enable the parallel port – Xerox 7675 User Manual
Page 17
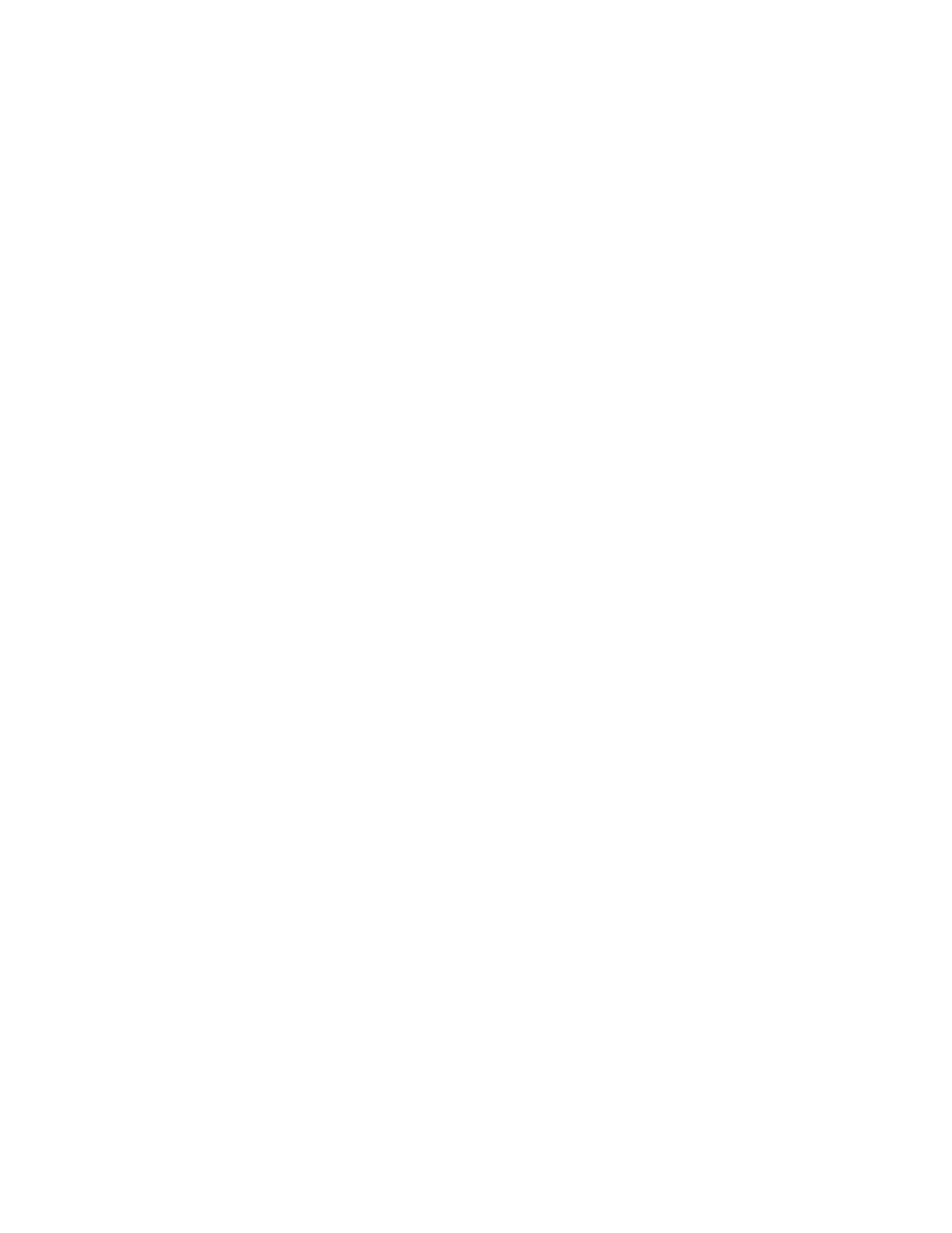
15
Parallel Port Printing
Parallel port printing is an optional feature available for the WorkCentre 7655/7665/7675. The Parallel port
is located on the optional USB card, that fits into one of the available PCI slots on the Network Controller,
at the back of the machine. The Parallel Port can be used for printing directly from a laptop or workstation
connected via a Parallel cable.
Information Checklist
Before starting the installation procedures, please ensure the following items are available:
1.
The USB Print Kit, which includes the Parallel Port option, available for purchase from your Xerox
Sales Representative.
2.
A standard Parallel Port printing cable.
3.
CentreWare Print and Fax Drivers CD delivered with your machine. This contains the appropriate
printer drivers.
Enable the Parallel Port
1.
Press the Power Off button to turn the machine off. Observe the network activity light on the
Controller until it goes out (the Controller shuts off). Install the PCI card contained in the USB
Print Kit, following the instructions enclosed with kit.
2.
Turn on the machine by pressing the Power On button.
3.
Go to a networked workstation, open a Web browser application, enter the TCP/IP address of the
machine in the Address bar, and press Enter.
4.
Select the [Properties] tab.
5.
Enter the Administrator User name and password if prompted. The default is [admin] and [1111]
6.
Select [Connectivity].
7.
Select [Physical Connections].
8.
Select [Parallel].
9.
Select [Enabled].
10. >Input the Printer Port [Timeout] in seconds. (1-60 seconds).
NOTE: The default Timeout value is 5 seconds. If you are using an older PC and experience any print
problems, you may need to increase this value.
11. Click [Apply].
12. When you see the window that says that the properties have been successfully modified, select the
[Status] tab, and click [Reboot Machine].
13. When the machine has re-booted, verify that the USB Parallel Card is shown as present on the
machine's Configuration Report, which is set to print, by default, whenever the device is powered on.
14. To print a Configuration Report on demand, go to the machine and press the [Machine Status] button.
Next, touch [Print Reports], then touch [Configuration Report], then touch [Print Selected Report], and
finally touch [Close].
15. After verifying that the USB Printer Port is shown as present, connect your PC to the printer's Parallel
port with a Standard Parallel Printing cable.
16. Locate the drivers that came with the printer and follow the standard windows driver installation
process, including the printing of a test print.
