Saving and reprinting jobs, Backup saved jobs – Xerox 7675 User Manual
Page 34
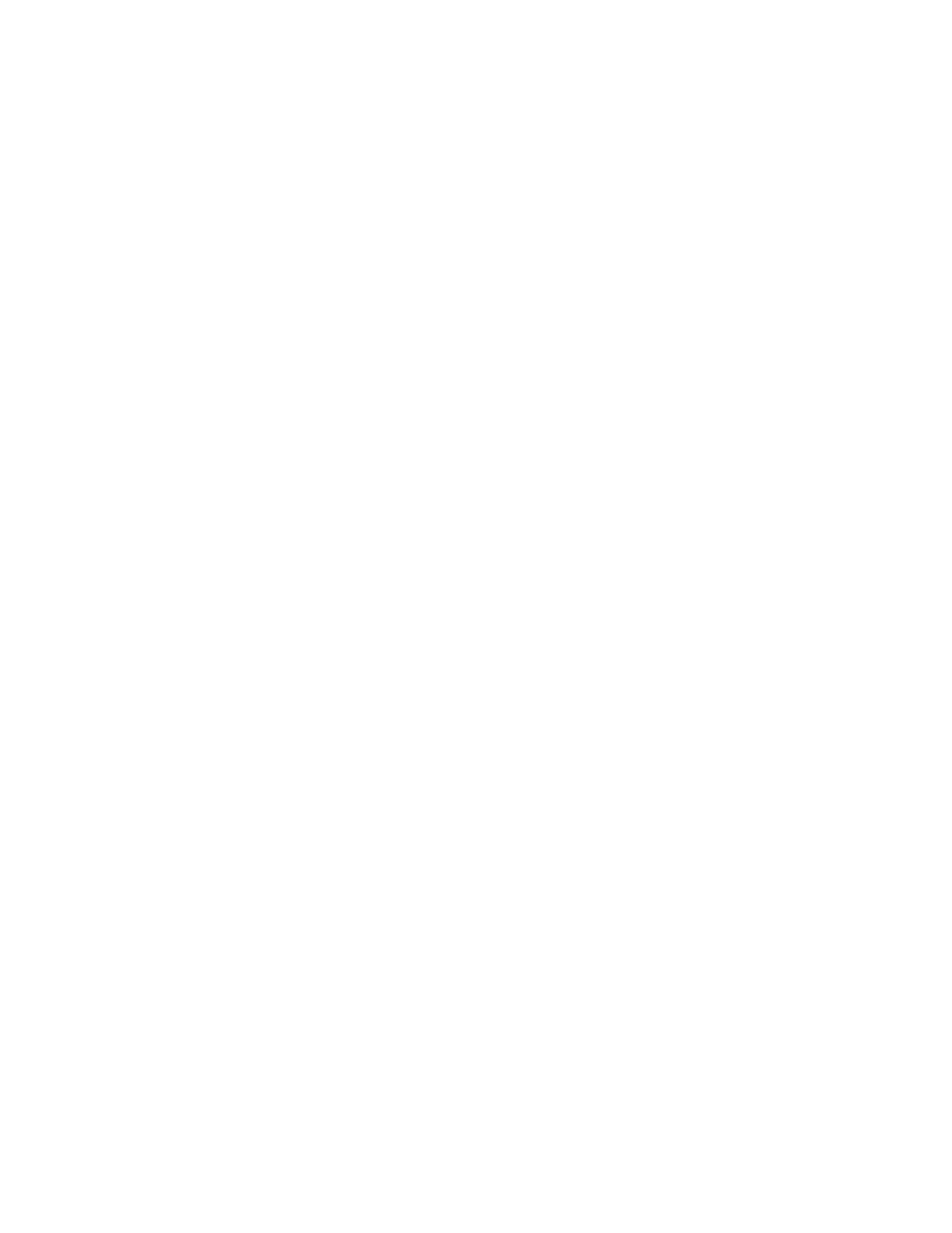
32
Saving and Reprinting Jobs
The Save Job for Reprint feature allows users to store print jobs on the device from their print driver, or the
Print page of Internet Services, then select the job from the device’s User Interface for reprinting.
This feature can be enabled and configured by the System Administrator from the Properties page of
Internet Services (the series of web pages, hosted on the embedded HTTP server of the machine).
Enabling the feature at a TCP/IP Networked Workstation
1.
Open your web browser and enter the TCP/IP address of the machine in the Address or Location field.
Press [Enter].
2.
Click the [Properties] tab.
3.
Provide the current administrator tools user name and password, if prompted. The default is [admin]
and [1111].
4.
Click the symbol to the left of [Services].
5.
Click the symbol to the left of [Reprint Saved Jobs].
6.
Click on [Enablement].
7.
Select [Enabled] to enable the feature. Note that if you select [Disabled], two radio buttons will
become available. In this case, selecting [Retain All Jobs] will retain all saved jobs currently on the
system. Alternatively, [Delete All Jobs] will delete all saved jobs currently on the system.
Backup Saved Jobs
1.
Select [Backup Jobs] to back up saved jobs stored on the system.
2.
Under Settings, from the [Protocol] drop-down menu, note that only FTP is available.
3.
Select either the [IP Address] or [Host Name] radio button for your FTP server.
4.
Specify the IP address or host name of the repository.
5.
For [Document Path], specify the path to the file repository.
6.
For [File Name], type the file name for the backup. This name will be appended onto the end of the
document path.
7.
For [Login Name], if you selected System for Login Credentials (referring to FTP repository in the
Network Scanning topic), then you must specify the system login name here.
8.
For [Password] and [Retype Password], if you selected System for the login credentials, then you can
specify and confirm the system password here. The password may be blank.
9.
Click [Select to Save New Password] for an existing Login Name. You must then click the Start button
at the bottom of the page to implement the password change.
10. Click [Start] to begin the backup process, or [Undo] to cancel any changes.
