Enable secure access – Xerox 7675 User Manual
Page 128
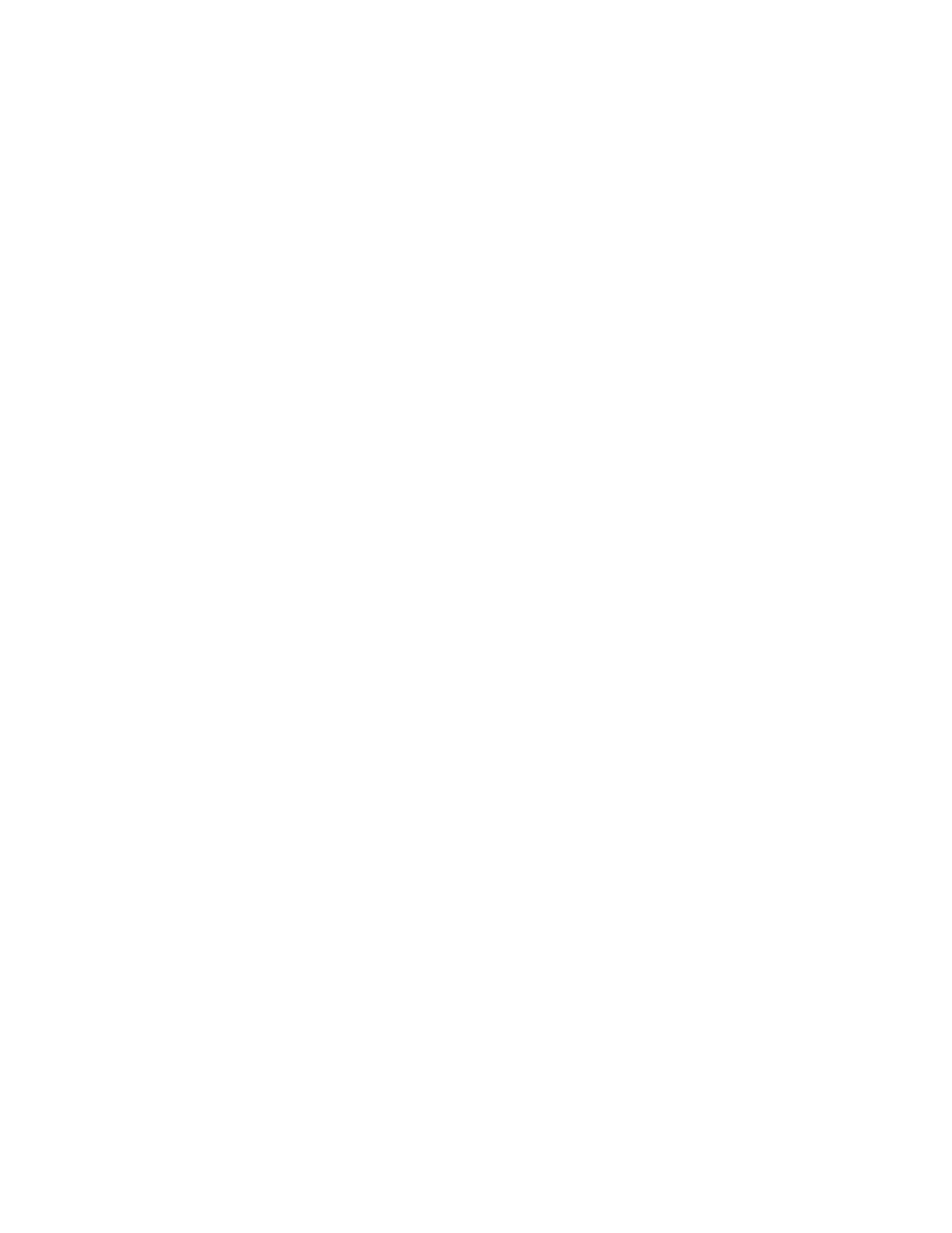
126
Enable Secure Access
1.
Open your Web browser and enter the TCP/IP address of the machine in the Address bar. Press
[Enter].
2.
Click the [Properties] tab.
3.
Provide the Administrator User Name (default of admin) and Password (default of 1111), if prompted.
4.
Select the symbol to the left of [Security].
5.
Select [Authentication Configuration].
6.
Click the checkbox next to Automatically retrieve user's email address from LDAP if you want to set the
From address to the logged in user's email address, when they log in via Secure Access.
7.
Select [Xerox Secure Access] from the Device User Interface Authentication box.
8.
Decide which type of authorization you would like to apply from the [Location of Access Rights] box.
When Locally on the Device is chosen you can define if each service and device access button
requires Authentication for access (by selecting Unlocked or Locked). When Remotely on the
Network is selected, you can further control Service and Device access by defining which LDAP
groups may access those features.
9.
Click [Next].
10. If you selected Remotely on the Network (from the Location of Access Rights box), configure LDAP
communications as stated in the Configure Authentication for LDAP/LDAPS in the Authentication
section of this guide.
11. Under [Authentication (Required)], click the [Configure] or [Edit] button for Device User Interface
Authentication.
12. Note that the [IP address] or [Hostname] will be filled in automatically by the Secure Access Server.
13. Note that the path to the directory will be filled in automatically by the Secure Access Server.
14. Under the Accounting Information heading, note that this item will be grayed out if Network Accounting
is not enabled. If accounting is enabled, select [Automatically apply Accounting Codes from the
server], if the Secure Access Server has been configured to return the accounting User ID and
Account ID login. If you want the user to enter these values at the local UI during login, select [User
must manually enter accounting codes at the device].
15. Select [Enable alternate access via on-screen keyboard] if you wish to allow the user to enter their
card/user ID manually at the UI. Select [Restricted access via Xerox Secure Access Device] if this
option should not be allowed.
16. Enter text in the Device Login Prompt [Title] and [Prompt Instructions] boxes to create the prompt that
will be displayed on the multifunction device’s User Interface informing users how to authenticate
themselves at the device. Note: If the Title and Prompt have been configured on the Secure Access
Server, then this information will override the Title and Prompt text entered here.
17. Click [Save] when done.
