Create a new template (optional) – Xerox 7675 User Manual
Page 157
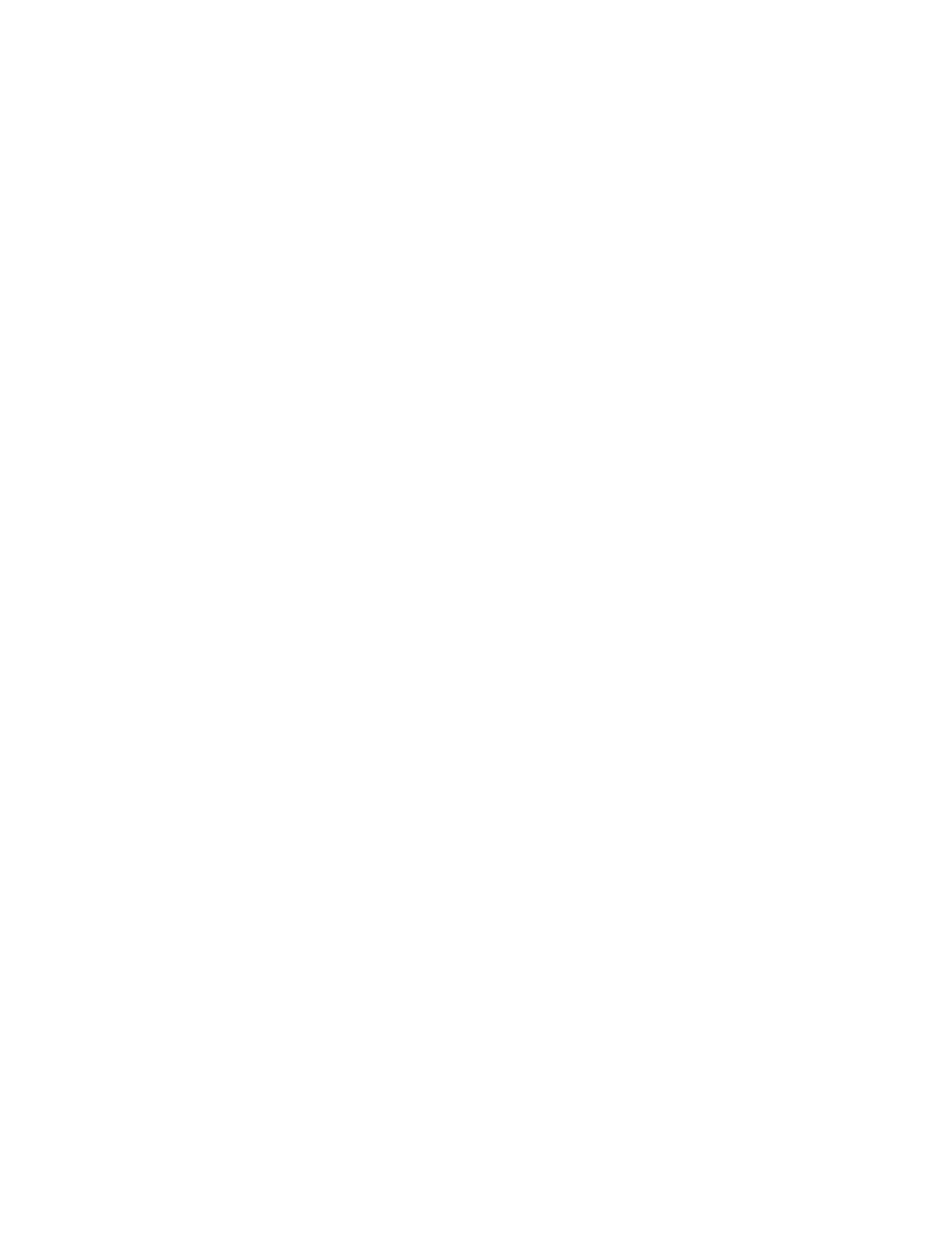
155
Create a New Template (Optional)
NOTE: Any new templates created are based on the settings configured for the Default Template.
1.
Open your Web browser and enter the TCP/IP address of the machine in the Address or Location field.
Press [Enter].
2.
Click the [Scan] tab.
NOTE: If the Scan tab is inaccessible configure a scan filing location for the Network Scanning feature.
3.
Enter a name for your template in the [Template Name] box in the New Distribution Template: General
Information area.
4.
Enter a description and owner if required.
5.
Select [Add] to create the new template. The template will appear in the Templates list in the left hand
pane.
Destination Services
6.
If available, select the desired service by clicking the [File] or [Fax] check boxes.
NOTE: The Fax service requires the Server Fax feature to be installed on the machine.
Name / Format
7.
Select [Edit].
8.
Enter a name for the document scanned.
9.
Select the Document Format from the following options:
PDF: (Portable Document Format). The PDF image format is a multipage TIFF image enclosed within
a PDF wrapper.
Multi-Page TIFF: A single TIFF file will be created containing all the pages of the document.
TIFF: Each scanned original is converted into one TIFF image file. All of these files will be stored in a
directory (foldername.xsm).
10. Select [Apply] to accept the changes or [Cancel] to return the settings to their previous values. You
may be asked to supply the administrator user name and password. The default is [admin] and [1111].
File
Once a scan filing destination has been configured from within the File Repository Setup section of
CentreWare Internet Services, it can be added to any new templates created.
To Add a New Filing Destination
11. Select the [Add] button next to the File Destinations section.
12. Select the required filing policy from the drop down list.
13. Select the required file destination from the drop down list. The file destinations will be listed as the
'friendly name' given when the file destination was created.
14. Select [Apply] to accept the changes. The new destination will appear in the File Destinations List.
