Calibration, Touchscreen operation, Wiping off the touchscreen – Juniper Systems Allegro CX Manual User Manual
Page 65
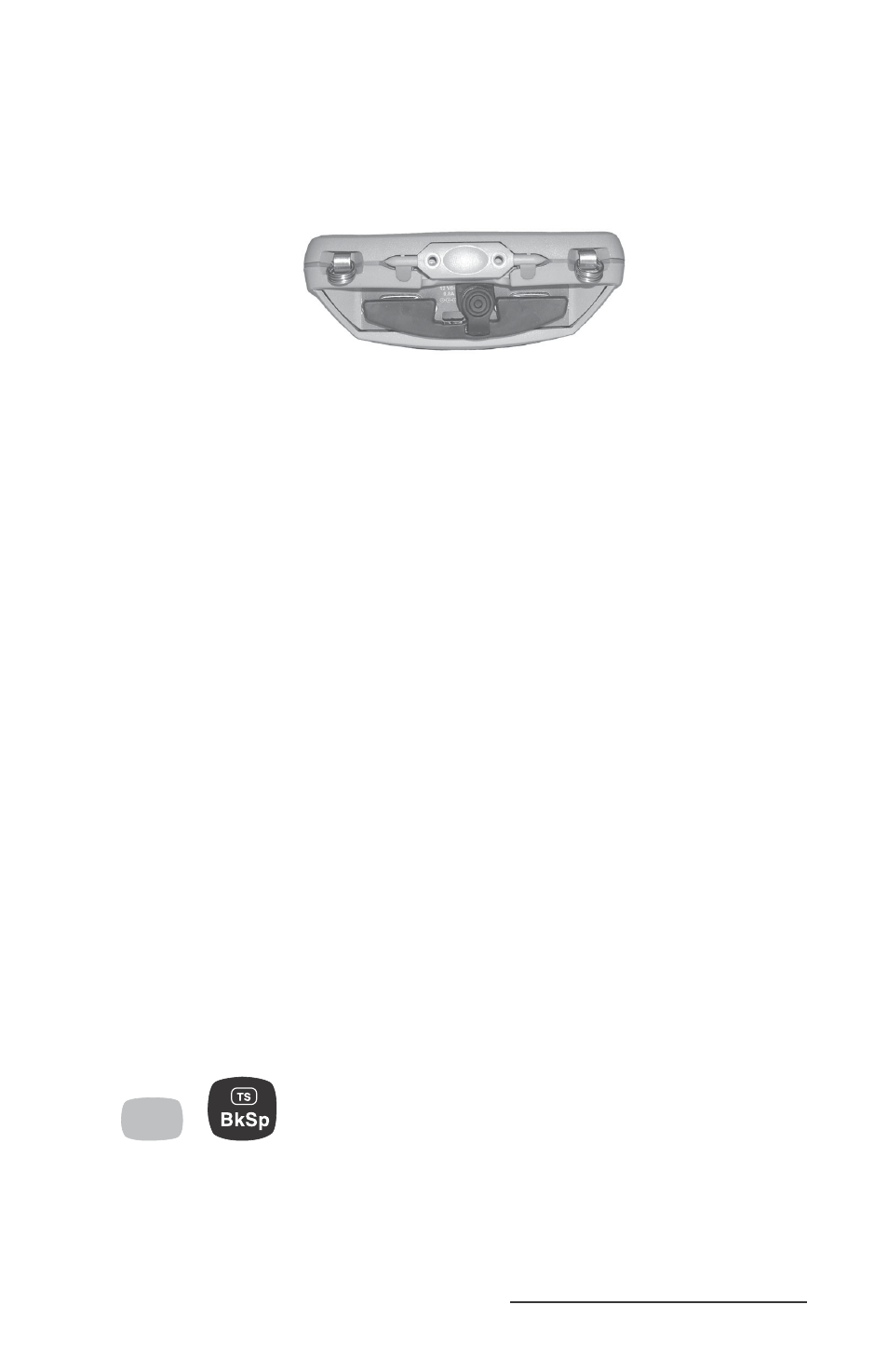
Allegro CX Owner’s Manual 65
Three styli are provided: two small on-board styli and a full size
pen-type stylus. One small on-board stylus snaps into a holding bay
built into the top of the Allegro. Other pointed objects can be used,
including your fi nger. Be sure to use a device that does not scratch
the screen.
Calibration
To calibrate the touchscreen and set up the screen-tap sensitivity,
refer to the Stylus portion of the Windows CE Control Panel section of
this chapter. If you have trouble selecting an item when you tap on it,
the touchscreen may need to be calibrated.
Touchscreen Operation
Use the following techniques to operate the touchscreen:
Touch the screen at the desired location, just as you would point
and click with a mouse.
Tap on the screen once to achieve a single click or twice to
achieve a double-click.
A right mouse click is accomplished by holding down the Alt key
and tapping the screen.
Drag and drop items by touching and holding the item on the
screen, dragging the stylus to the desired location, and removing
the pointing device from the screen.
Wiping Off the Touchscreen
When the touchscreen gets wet or dirty, a natural inclination may be
to wipe across the display with a shirt sleeve or your hand. If you do
this while the Allegro is running, you may inadvertently press items
on the screen. To avoid this problem, the Allegro is equipped with a
special Touchscreen Disable/Enable key described below.
Blue
key
+
The unique Touchscreen Disable/Enable key allows you to temporarily
disable the touchscreen and wipe it off without inadvertently
making selections on the screen. Press the BLUE shift key and the TS
key to disable the screen. The contents of the display are still shown,
but nothing happens if you press on the touchscreen.
