Activesync usb/power dock connection – Juniper Systems Allegro CX Manual User Manual
Page 109
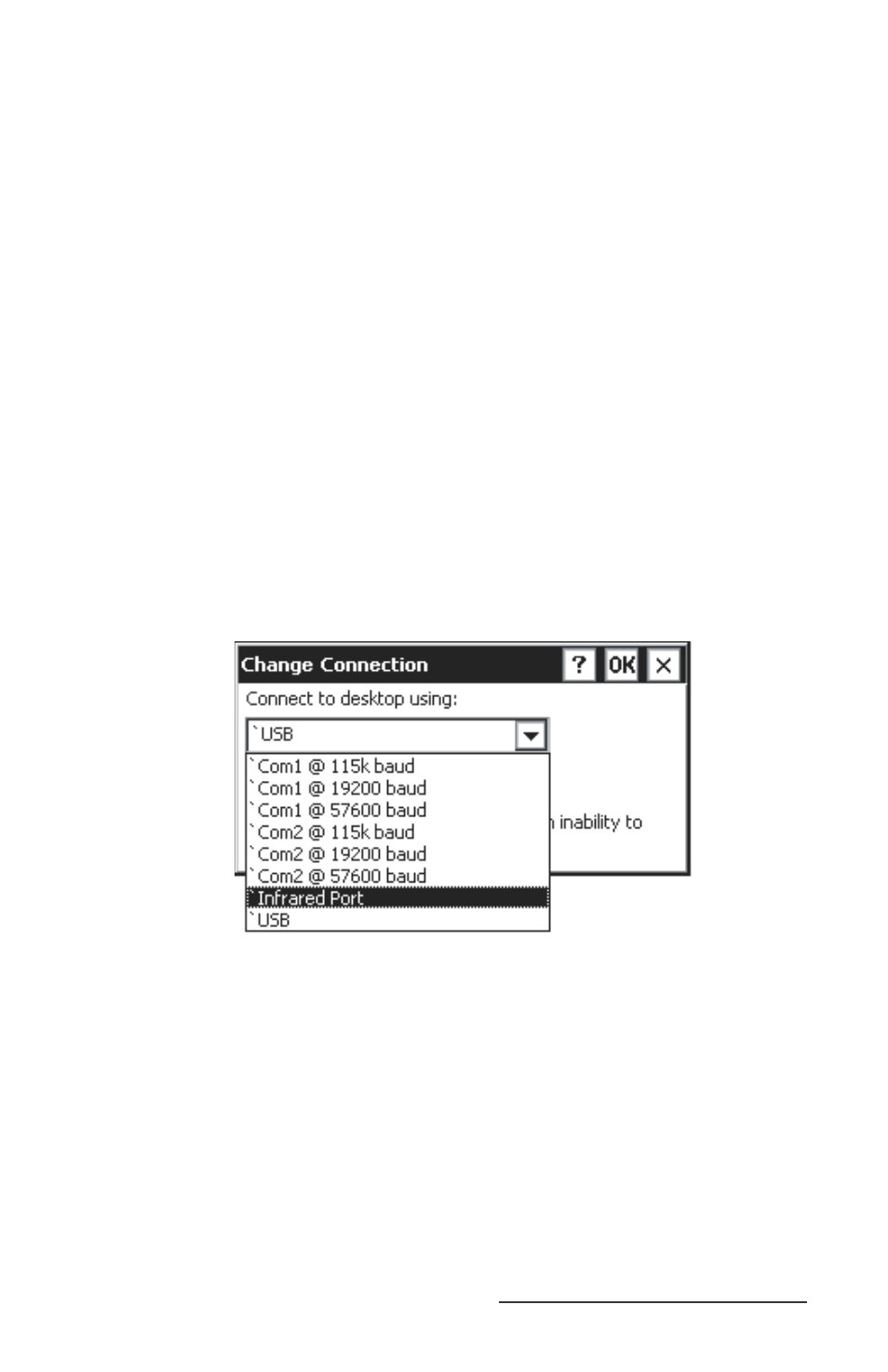
Allegro CX Owner’s Manual 109
Complete the installation instructions that came with your IrDA
infrared adapter. Depending on your desktop’s Windows operating
system you may need to access your desktop PC’s wireless
communications setup by selecting Settings | Control Panel and the
wireless option (the name varies between operating systems). After
the infrared settings are set, follow the same connection process as
COM1 or COM2.
To select the infrared COM port as the COM port you are using,
complete the following steps:
Turn on the Allegro.
Tap the Start | Settings | Control Panel | PC Connection.
At the bottom of the dialog box under Connect to desktop using:
you see which COM port the Allegro is set on for the connecting
process.
Tap the Change button to access the Change Connection screen
if you are using a different communication port than the listed
Connect using: port.
Select the IrDA port from the drop-down list.
Tap the OK button.
ActiveSync USB/Power Dock Connection
If you already have ActiveSync installed and for all additional
connections, go to the ActiveSync Connection Process section found
later in this chapter. When establishing a USB connection between
the Allegro and the desktop PC for the fi rst time, complete the
following steps:
Plug in the USB cable into the desktop PC and then into USB/
Power Dock.
Double-click on the ActiveSync icon on the desktop PC.
1)
2)
3)
4)
5)
1)
2)
