Juniper Systems Allegro CX Manual User Manual
Page 221
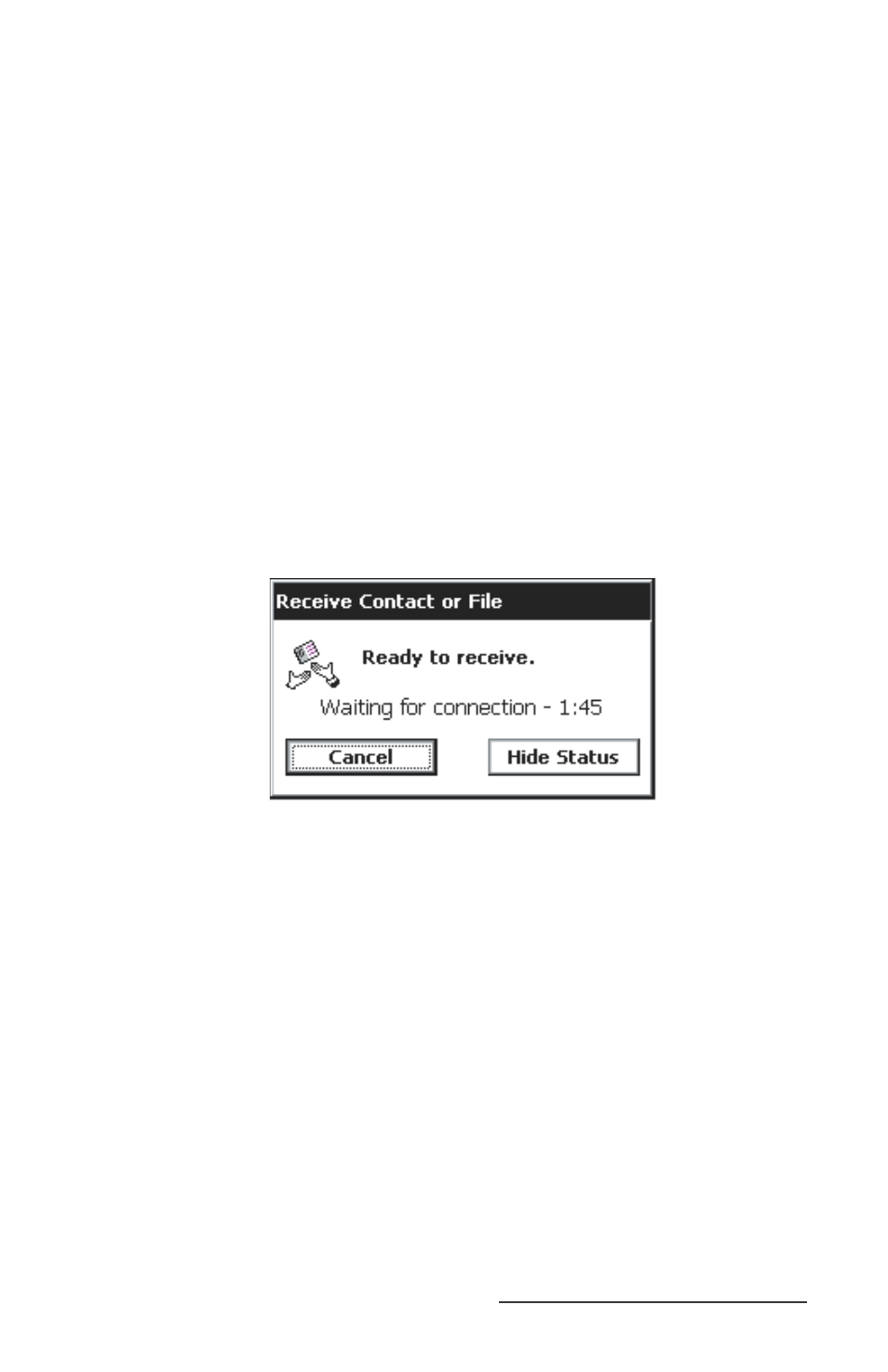
Allegro CX Owner’s Manual 221
In the example above the SC Info folder is highlighted and the
lightning bolt button with the arrow pointing to the left is selectable.
Tapping on that lightning bolt button transfers the SC Info folder
and its contents to the Bluetooth Shared Folder on the Allegro (Local
Device).
Transferring Files using Sending and Receiving a
File
The second method for transferring fi les between two Bluetooth
devices, such as two Allegros, is to use the Send a File and Receive a
Contact or File utilities. For transferring a fi le between two Allegros
using these utilities, follow the steps below:
Tap once on the Bluetooth icon in the system tray of the Allegro
that is receiving a fi le. A pop-up menu appears.
Tap on Transfer via Bluetooth | Receive Contact or File.
A window appears counting down from two minutes while
waiting to receive the fi le.
This window signals to the sending Allegro that this unit is ready
to receive the fi le. You can restart this window if you do not
complete the steps below within the two minutes.
Tap once on the Bluetooth icon in the system tray of the Allegro
that is sending the fi le. A pop-up menu appears.
Tap on Transfer via Bluetooth | Send a File. An explorer window
appears.
Browse the explorer window for the fi le that you would like to
send.
Tap on the fi le once so it is highlighted.
Tap on OK to send the fi le.
The fi le transfers to the receiving Allegro, and appears in the
Bluetooth Shared Folder that you specifi ed earlier. If you did not
specify a folder, the default folder is My Documents | Bluetooth Shared
Folder.
▲
1)
2)
3)
4)
5)
6)
7)
