Importing media directly into the timeline, P. 83) – Apple Color 1.0 User Manual
Page 83
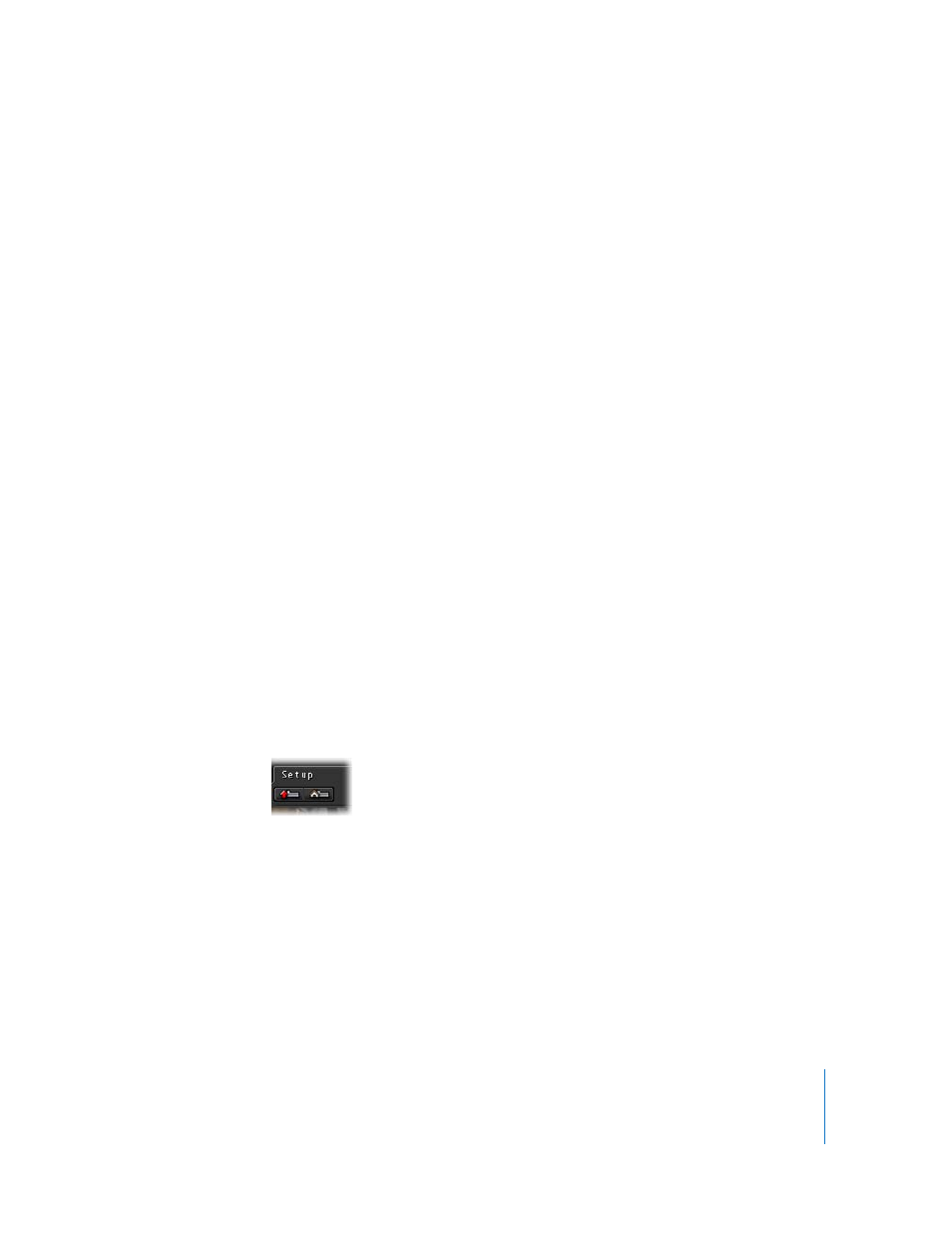
Chapter 4
Importing and Managing Projects and Media
83
If you click Yes and proceed with relinking to a different file, then the original Source In
and Source Out values for that shot will be overwritten with those of the new clip.
To relink every shot in the Timeline:
1
Choose File > Reconnect Media.
2
Choose the directory where the project’s media is saved from the Choose Media Path
dialog, and click Choose.
If that directory contains all the media used by the project, then every shot in the
Timeline is automatically relinked. If there are still missing media files, you’ll be warned,
and these shots will remain offline; you’ll need to use the Reconnect Media command
again to relink them.
To relink a single shot:
1
Control-click or Right-click a shot in the Timeline, and choose Relink Media from the
shortcut menu.
2
Choose a clip to relink to from the Select Media To Relink dialog, then click Load.
If the name and starting timecode of the media file matches that of the shot in the
Timeline, the media link is restored.
Importing Media Directly into The Timeline
You also have the option of importing media files to the Timeline directly, although this
is usually only useful for classroom situations and when doing digital dailies.
To import a shot to the Timeline:
1
Click the Setup tab, or choose File > Import > Clip, which opens the Setup tab.
2
Use the navigation controls at the top left of the file browser to find the directory
containing the media you want to import.
3
Click to select the media file you want to import into the Timeline.
4
Do one of the following:
 Double-click the shot in the file browser to edit the shot into the Timeline at the
position of the playhead.
