Create an edit, Merge edits – Apple Color 1.0 User Manual
Page 138
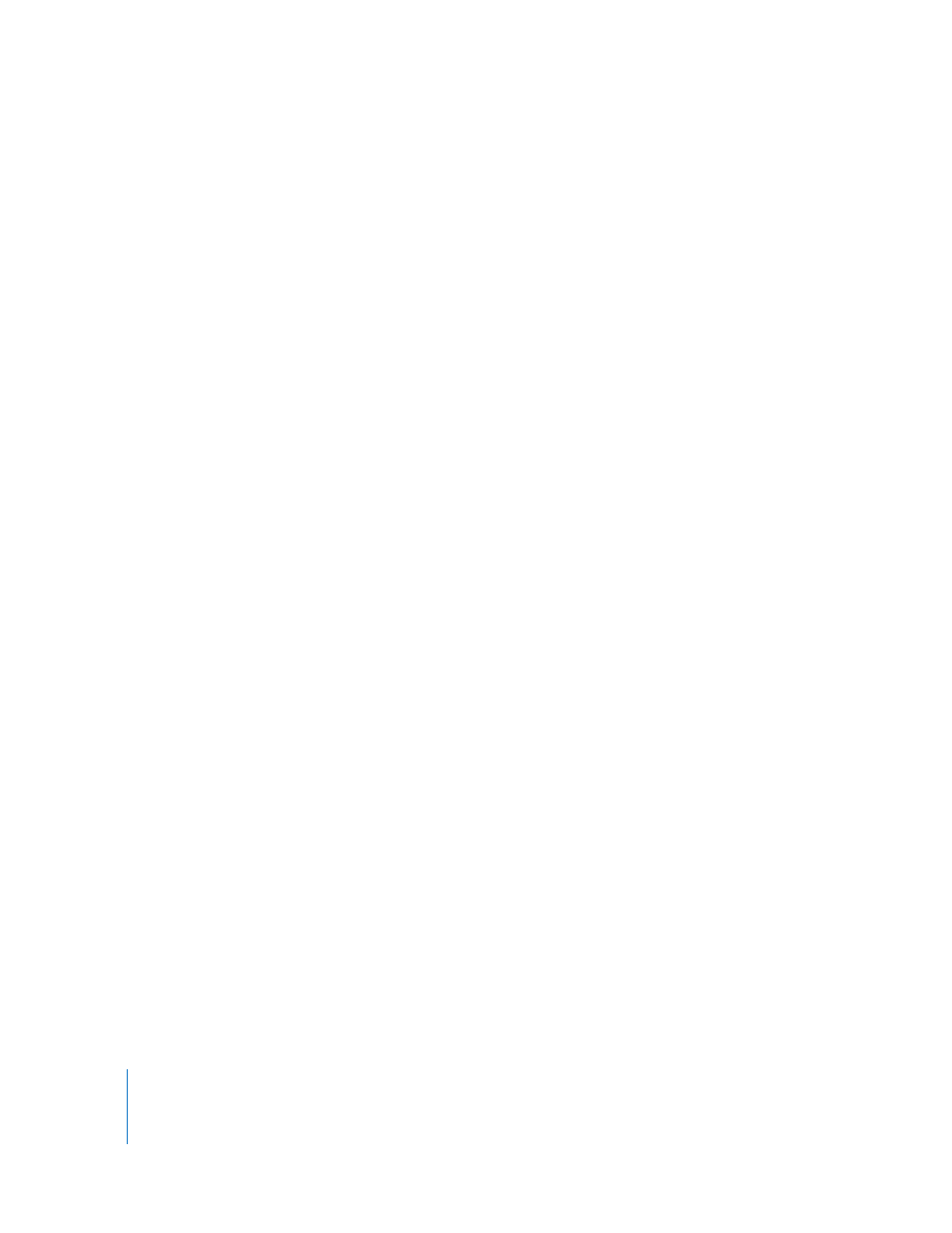
138
Chapter 7
Timeline Playback, Navigation, and Editing
Important:
When you splice two shots that have different grades and corrections, the
grades and corrections of the shot to the left overwrite those of the shot to the right.
To splice two shots into one:
1
Do one of the following to choose the Splice tool:
 Choose Timeline > Splice Tool.
 Press Control-Z.
2
Move the pointer to the Timeline ruler, and when the splice overlay appears (a vertical
white line intersecting the shots in the Timeline), drag it to the edit point you want to
splice.
3
Click to splice that edit point.
The Timeline updates to reflect the edit you’ve made, and the two shots that were
previously separated by a through edit are spliced into one.
Create an Edit
The Create an Edit command in the Timeline menu (Control-V) is similar to the Split
tool. It cuts a single shot in the Timeline into two at the current position of the
playhead. Using this command eliminates the need to choose a tool.
To create an edit point:
1
Move the playhead to the frame where you want to add an edit point.
2
Do one of the following:
 Choose Timeline > Create an Edit.
 Press Control-V.
The Timeline updates to reflect the edit you’ve made, with a new edit point appearing
at the position of the playhead.
Merge Edits
The Merge Edits command (Control-B) is similar to the Splice tool. It joins two shots
separated by a through edit at the current position of the playhead into a single shot.
Using this command eliminates the need to choose a tool.
To merge two shots into one at a through edit point:
1
Move the playhead to the frame at the through edit you want to merge.
2
Do one of the following:
 Choose Timeline > Merge Edits.
 Press Control-B.
The Timeline updates to reflect the edit you’ve made, and the two shots that were
previously separated by a through edit are merged into one.
