Apple Color 1.0 User Manual
Page 327
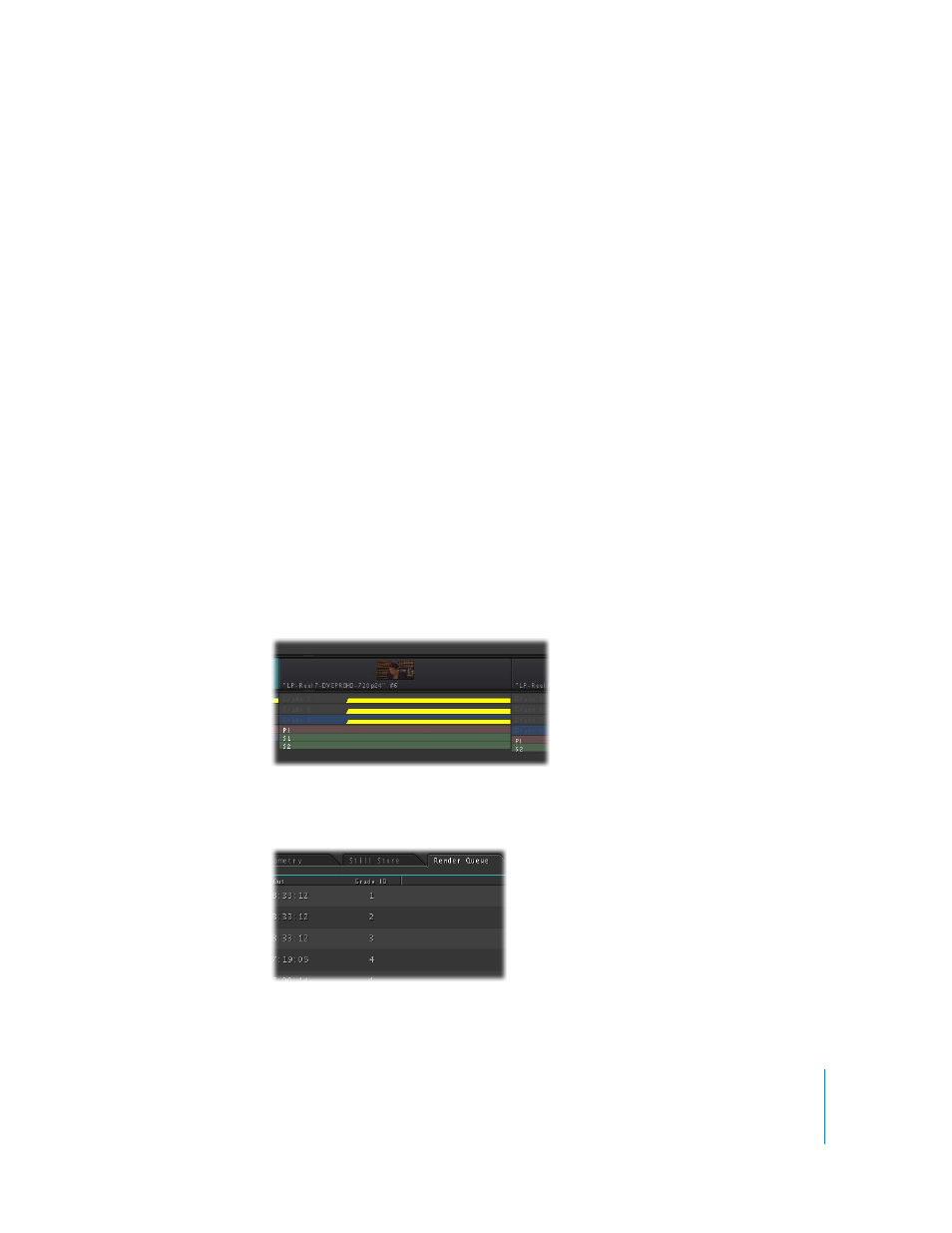
Chapter 17
Render Queue
327
You also have the ability to render each of a shot’s grades individually, or together. This
way, whenever there’s a scene where the client might approve one of four different
looks, you can hedge your bets by rendering all versions.
Color keeps track of which grade is currently selected when you send that project back
to Final Cut Pro, or when you use the Gather Rendered Media command, and makes
sure that the appropriate render file is used.
Each rendered grade is numbered. For example, if you rendered two different grades in
a QuickTime-based project for shot number 1, the subdirectory for that shot would
have two shots, named 1_g1.MOV and 1_g2.MOV, with the number coming
immediately after the g indicating which grade that file corresponds to.
To render multiple grades for a single shot:
1
Move the playhead to a shot you want to render, and choose the first grade you want
to render out for that shot.
2
Select that shot, click the Render Queue tab, and then click Add Selected to add that
shot to the Render Queue.
3
Change the grade used by that shot to the next one you want to render.
4
Click Add Selected again to add that shot to the Render Queue a second time.
Every grade that’s queued for rendering appears with a yellow render bar over the
grade bar in the Timeline.
The grade ID column in the Render Queue shows you what grades you’ve selected to
render for each shot.
