Using color in a digital intermediate workflow, P. 49) – Apple Color 1.0 User Manual
Page 49
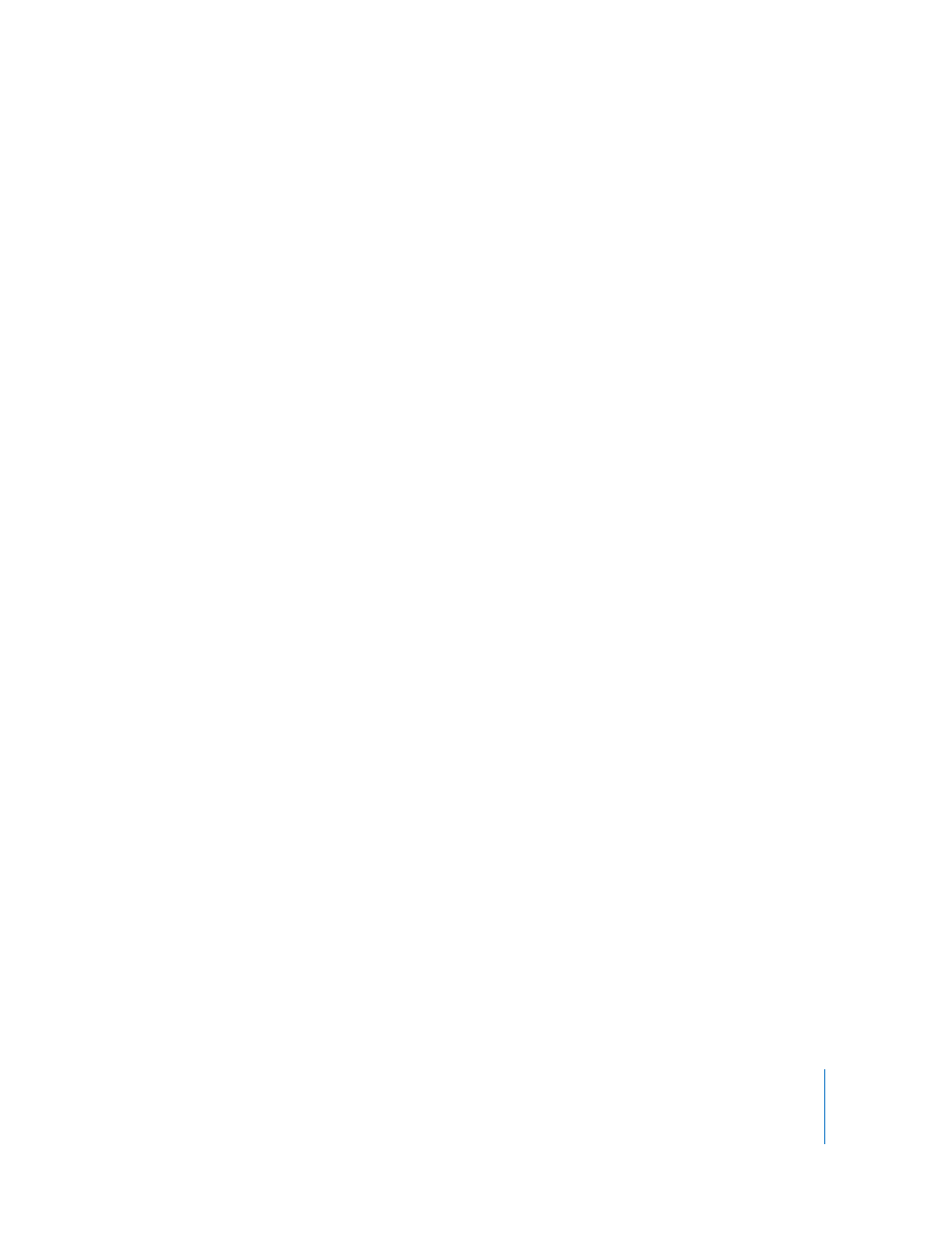
Chapter 2
Color Correction Workflows
49
To properly “notch” the master media file, you need to be sure to turn on “Use as Cut
List,” and then choose the master media file that you captured or were given. For more
information, see “
Step 4:
Grade your program in Color
Use Color to grade your program.
Step 5:
Render new source media, and send the updated project to Final Cut Pro
When you’re finished grading, you’ll use the Color Render Queue to render all the shots
in the project as a new, separate set of graded media files.
Afterward, you’ll need to send the updated project to Final Cut Pro using one of the
two following methods:
 If Color is installed on the same computer as Final Cut Pro, you can use the “Send to
Final Cut Pro” command.
 If you’re handing the color-corrected project back to the originating facility, you need
to export the Color project as an XML file for later import into Final Cut Pro.
Note: When you send a project to Final Cut Pro that was originally imported into Color,
you’re only sending the shots that are available in Color, which are usually restricted to
those on track V1. Color doesn’t support audio tracks or superimposed effects.
Step 6:
Adjust transitions, superimpositions, and titles in Final Cut Pro
To output your project, you need to import the XML project data back into
Final Cut Pro. This happens automatically if you use the “Send to Final Cut Pro”
command. At this point, you can add other effects in Final Cut Pro, before creating the
program’s final master.
Step 7:
Output the final video master to tape, or render a master QuickTime file
Once you’ve completed making any last adjustments in Final Cut Pro, you can go ahead
and use the Print to Video, Edit to Tape, or Export QuickTime Movie commands to
create the final version of your program.
Using Color in a Digital Intermediate Workflow
Color supports grading for 2K digital intermediate workflows. Simply put, the term
digital intermediate describes the process of performing all effects and color correction
using high-resolution digital versions of the original camera negative. Color can work
with the 2K 10-bit log image sequences produced by datacine scanners, processing the
image data with extremely high quality, and rendering the result as an image sequence
suitable for film output.
The following sections describe different 2K workflows that you can follow, and shows
you how to keep track of your image data from step to step.
