Applying saved corrections and grades to shots, P. 268) – Apple Color 1.0 User Manual
Page 268
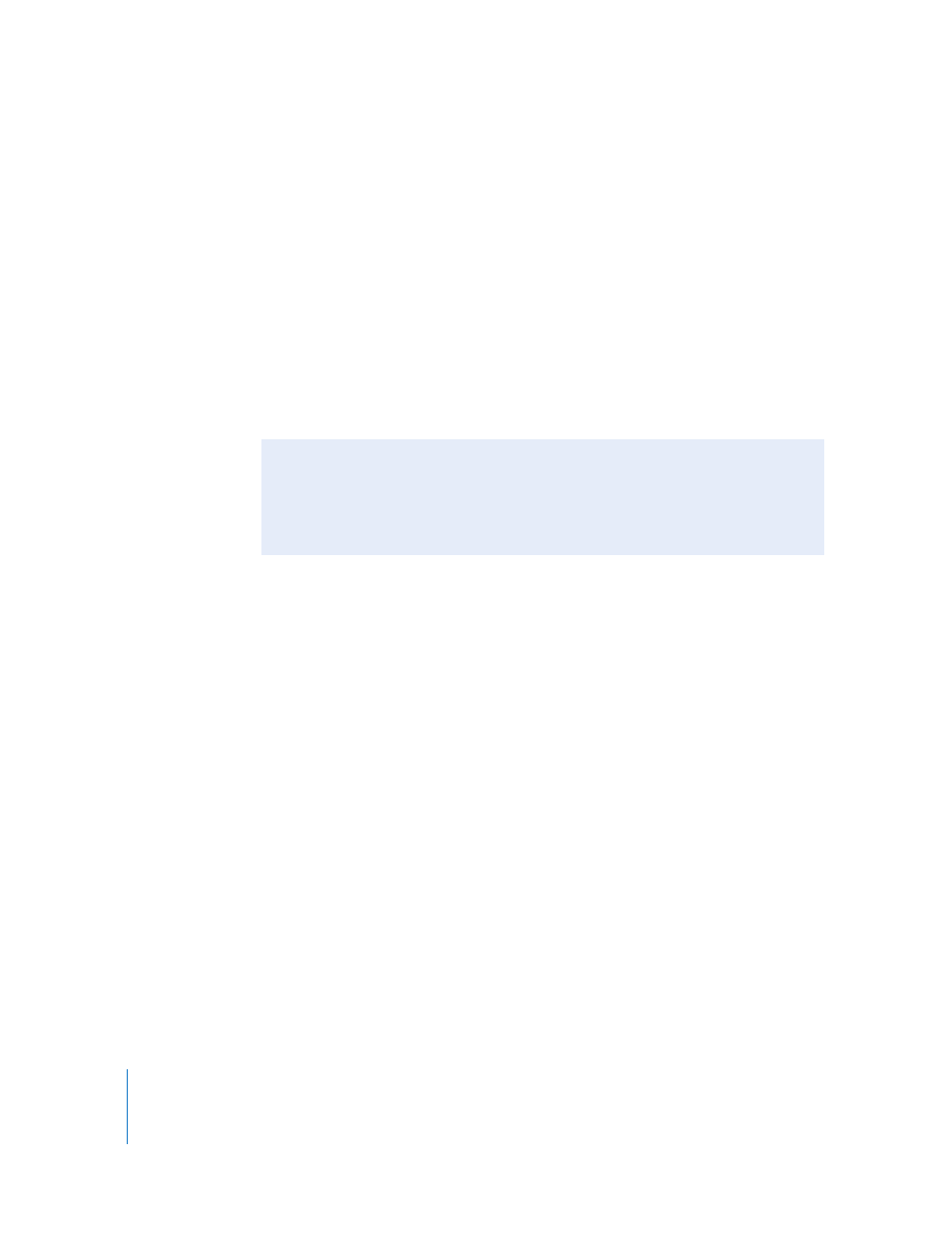
268
Chapter 13
Managing Corrections and Grades
To save a correction or grade into a folder:
1
Move the playhead to the shot with a correction or grade you want to save.
2
Double-click a folder in the correction or Grades bin to open it.
The Directory pop-up menu updates to display the directory path in the Finder of the
currently open folder.
3
Type a name for the saved correction or grade in the File field underneath the
correction bin (this step is optional).
4
Click Save.
The correction or grade is saved within that folder.
Important:
There is no way of moving a saved correction into a folder once it’s been
saved using the Color interface.
Applying Saved Corrections and Grades to Shots
Once you’ve saved a correction or grade, applying it to one or more shots in your
project is easy.
To apply a saved correction or grade to a single shot:
1
Move the playhead to the shot you want to apply the correction to.
2
Do one of the following:
 Double-click the correction or grade you want to apply.
 Select a correction or grade to apply, and click the Load button underneath the bin.
 Drag the correction or grade onto the shot you want to apply it to.
The selected grade is applied to the shot at the position of the playhead. You can also
apply a saved correction to multiple shots.
To apply a saved correction or grade to multiple shots:
1
In the Timeline, select all of the shots you want to apply the correction to.
2
Do one of the following:
 Double-click the correction or grade in the bin.
 Select a saved correction or grade, and click the Load button underneath the bin.
The correction or grade is then applied to all selected shots in the Timeline.
Reorganizing Saved Corrections and Grades in the Finder
Since each correction bin simply mirrors the contents of the corresponding
subdirectories in the /Users/username/Library/Application Support/Color directory, you
can also use the Finder to reorganize your saved corrections and grades. For more
information, see “
