Apple Color 1.0 User Manual
Page 180
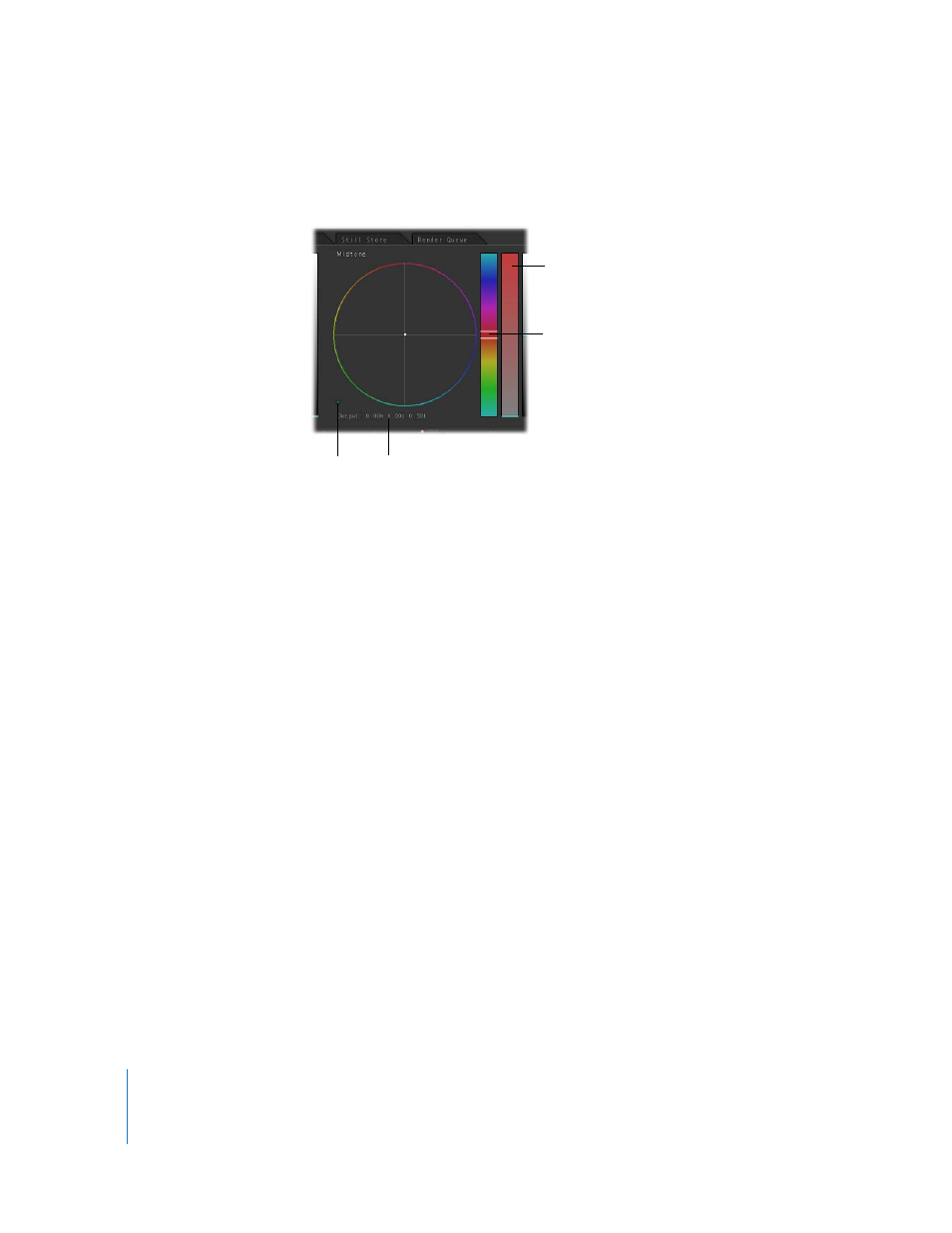
180
Chapter 9
Primary In
The Color Balance controls (which are sometimes referred to as Hue Wheels) work as
virtual trackballs on the screen; however, they consist of three separate controls.
 Color Balance wheel: A virtual trackball that lets you adjust the hue (set by the
handle’s angle about the center) and saturation (set by the handle’s distance from
the center) of the correction you’re using to rebalance the red, green, and blue
channels of the image relative to one another. A handle at the center of the
crosshairs within the wheel shows the current correction. When the handle is
centered, no change is made.
 Hue slider: This slider lets you change the hue of the adjustment without affecting
the saturation.
 Saturation slider: This slider lets you change the saturation of the adjustment without
affecting the hue. Drag up to increase the saturation, and down to decrease it.
 Reset button: Clicking the reset button resets both the color balance control and the
contrast slider for that tonal zone. If you’re using a control surface, you’ll have
separate reset controls for the color and contrast adjustments of each zone on the
control surface itself.
 Output display: The output display underneath each color control shows you the
current hue and saturation values of the color balance control and the lightness
value of the contrast slider for that zone.
Note: The color balance controls can be accelerated to10x their normal speed by
pressing the Option key while you drag.
By dragging the handle of a color balance control, you can rebalance the strength of
the red, green, and blue channels of an image to manipulate the quality of light in
order to either correct such color casts or introduce them for creative purposes. The
color balance controls always adjust all three color channels simultaneously.
Saturation slider
Hue slider
Output display
Reset button
