Grading across multiple rooms – Apple Color 1.0 User Manual
Page 282
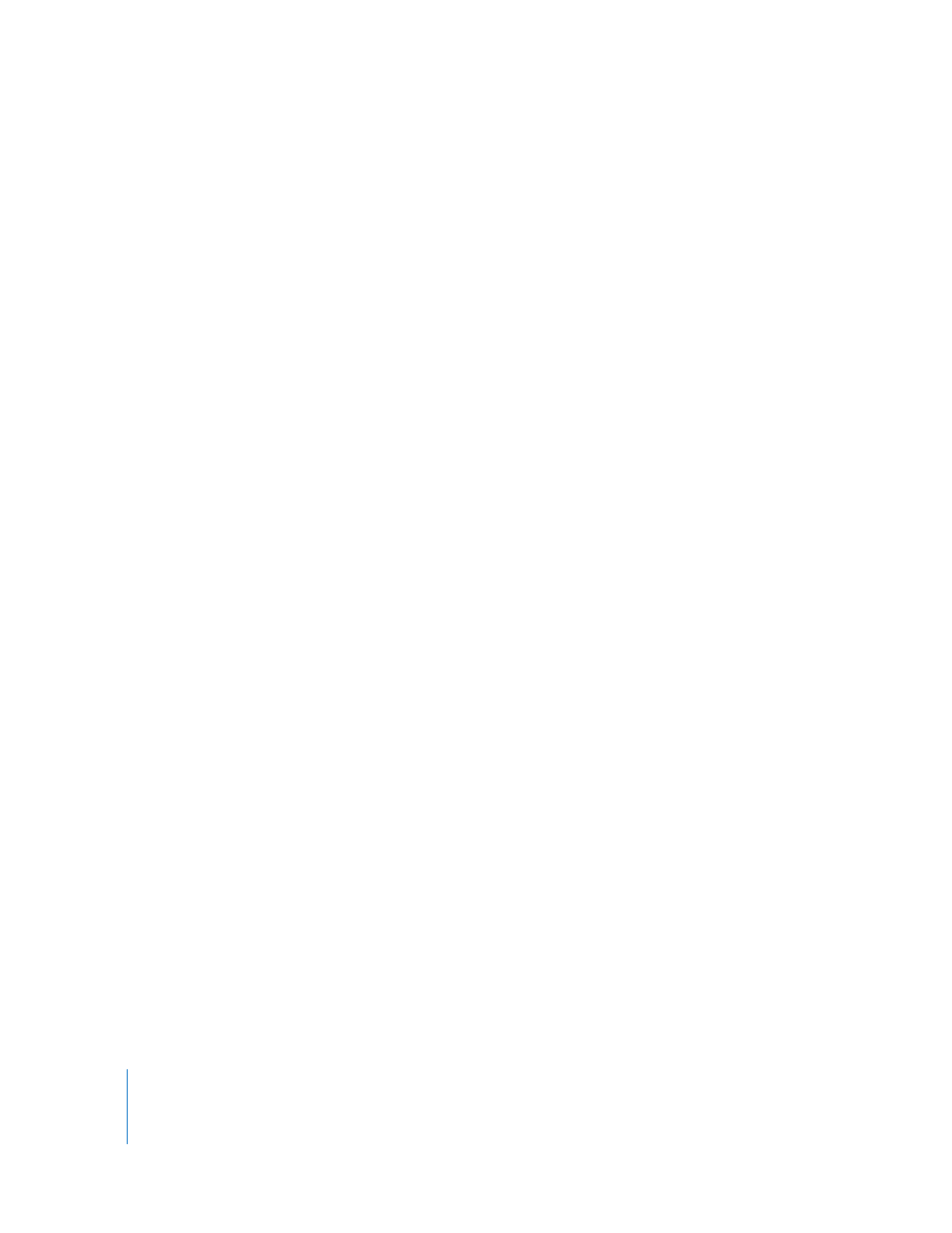
282
Chapter 13
Managing Corrections and Grades
This is especially true for projects where the Director of Photography and the crew
worked to achieve the desired look during the shoot, leaving you with the tasks of
balancing the shots in each scene and making whatever adjustments are necessary to
simply expand and perfect the contrast and color that you’ve been provided.
Grading Across Multiple Rooms
On the other hand, there’s no reason you can’t distribute the steps outlined above
among multiple rooms. This can serve to focus your efforts during each stage of the
color correction process, and also provides a way of discretely organizing the
adjustments you make, making each change easier to adjust later on.
This section suggests but one out of countless ways in which the different rooms in
Color can be used to perform the steps necessary to grade your projects.
Step 1:
Optimize the exposure and color of each shot
You might start by optimizing each shot’s exposure and color in the Primary In room.
As a way of prepping the project in advance of working with the client in a supervised
session, you might restrict your adjustments to simply making each shot look as good
as possible on its own by optimizing its exposure and balancing the color, regardless of
the later steps you’ll perform.
Step 2:
Balance every shot in a scene to have similar contrast and color balance
After optimizing each clip, you can balance the contrast and color of each shot to
match the others in that scene using the first tab in the Secondaries room. If you select
the Enable button of the Secondaries room without restricting the default settings of
the HSL qualifiers, the adjustments you make are identical to those made in one of the
Primary rooms.
Important:
If you’re using a secondary tab to affect the entire image, make sure the
Previews tab is not the selected tab while you work. If the Previews tab is selected, the
monitored image is modified by the selected Matte Preview Mode, and may exhibit a
subtle color shift as a result while the Secondaries tab is selected. Clicking the Hue, Sat,
or Lum Curve tabs, even though you’re not using them, lets you monitor the image
correctly.
Step 3:
Apply a creative look to the scene
Now that the shots have been optimized and the scenes balanced, you can focus on
specific creative issues using tabs two through eight in the Secondaries room. You
might use these tabs to apply a creative look, or you could go further and make
specific digital relighting adjustments. At this point in the process, you can also use the
Color FX room to further extend your creative possibilities.
