Apple Color 1.0 User Manual
Page 223
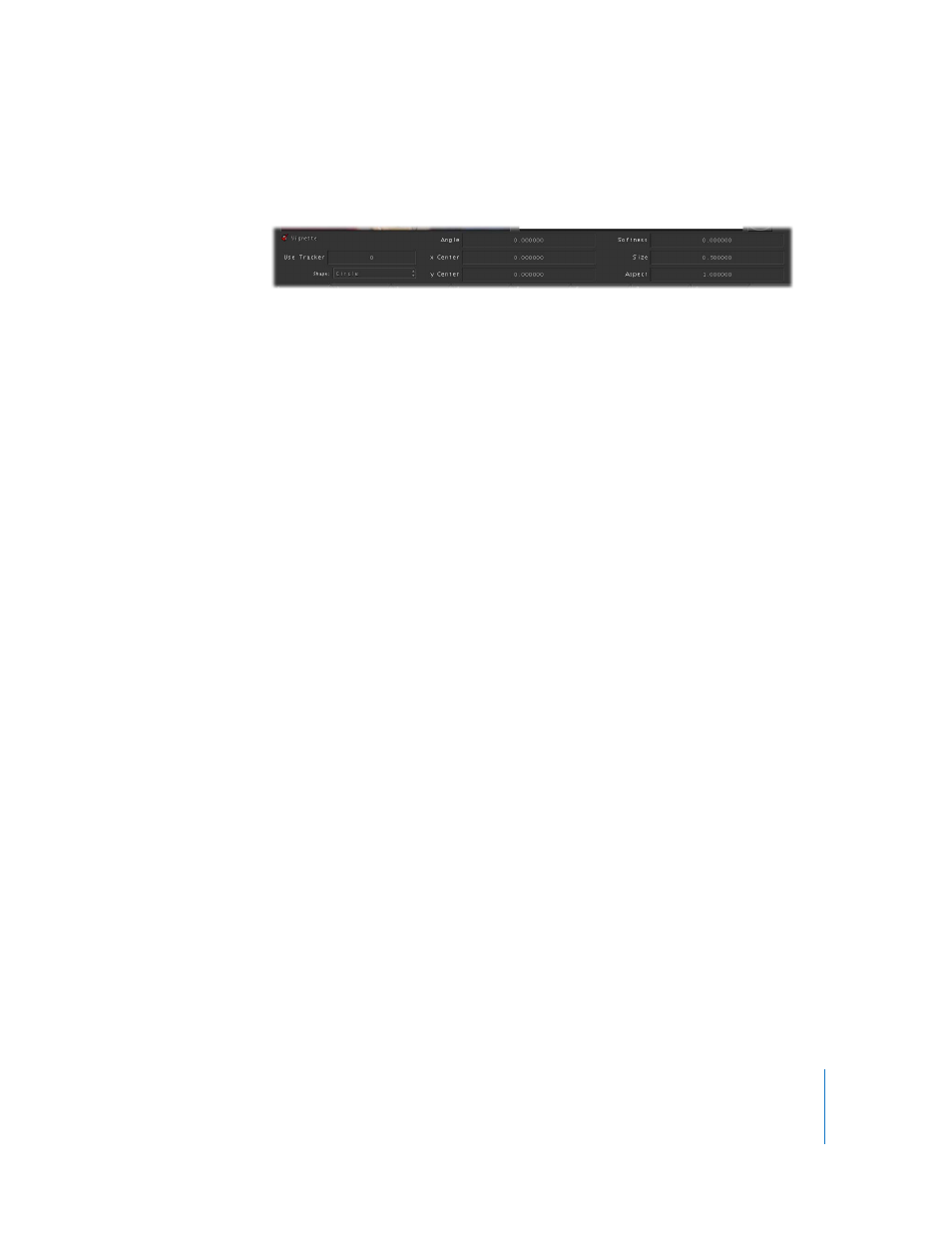
Chapter 10
Secondaries
223
Note: If you have a compatible control surface, you can also use its controls to
customize the vignette.
 Vignette button: This button turns the vignette on or off for that tab.
 Use Tracker: If you’ve analyzed one or more motion trackers in the current project,
you can specify which tracker, by number, to use to automatically animate the
position of the vignette. To disassociate a vignette from the tracker’s influence, set
this value to 0.
Note: When Use Tracker is assigned to a tracker in your project, the position of the
vignette (the center handle) is automatically moved to match the position of the
keyframes along that tracker’s motion path. This immediately transforms your
vignette, and you may have to make additional position adjustments to move the
vignette into the correct position. This is especially true if the feature you’re
vignetting is not the feature you tracked.
 Shape pop-up menu: Lets you choose a shape to use for the vignette.
 Square: A user customizable rectangle. You can use the onscreen controls in the
Previews tab or the other vignette parameters listed below to modify its position
and shape.
 Circle: A user customizable oval. You can use the onscreen controls in the Previews
tab or the other vignette parameters listed below to modify its position and shape.
 User Shape: Choosing User Shape from the Shape pop-up menu automatically
moves you to the Shapes tab of the Geometry room, where you’re ready to start
clicking to add points to draw a custom shape to use for the vignette. When you’ve
finished, click the Attach button, and then go back to the Secondaries room to
make further adjustments. When you use a User Shape as the vignette, the rest of
the vignette parameters become unavailable; you can only modify and animate
that shape from the Shapes tab of the Geometry room. For more information, see
“
The following parameters are only available when you use the Square or Circle options
in the Shape pop-up menu.
 Angle: Rotates the current shape. There is no onscreen control for this parameter.
 X Center: Adjusts the horizontal position of the shape.
 Y Center: Adjusts the vertical position of the shape.
 Softness: Blurs the edges of the shape.
 Size: Enlarges or shrinks the shape.
 Aspect: Adjusts the width-to-height ratio of the shape.
