14 controlling access to the appliance console, 1 enabling or disabling authorized services access – HP OneView User Manual
Page 58
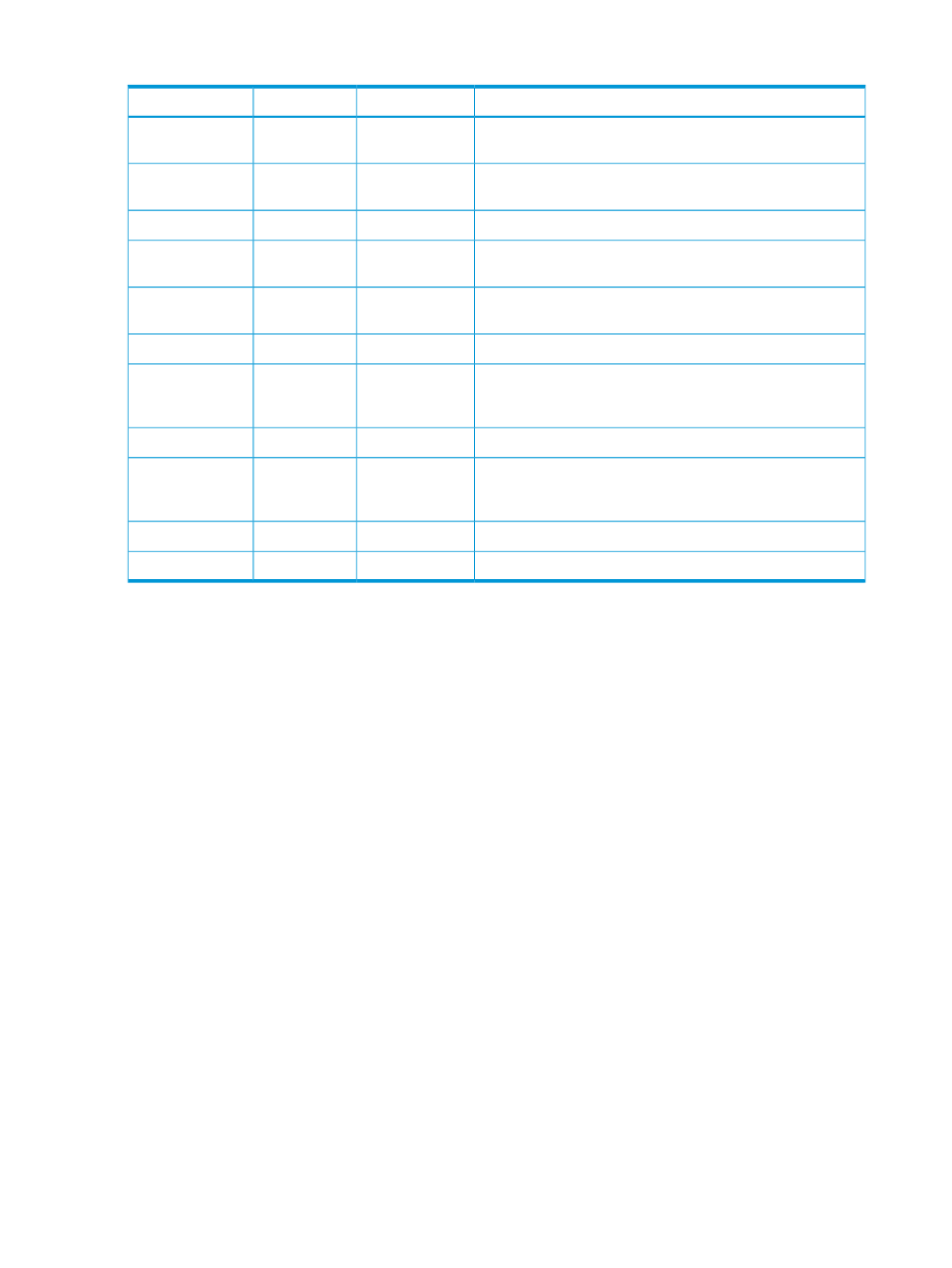
Table 1 Ports required for HP OneView
Description
Use
Protocol
Port number
Used for the HTTP interface. Typically, this port redirects to
port 443; this port provides the access required by the iLO.
Inbound
TCP
80
HP OneView acts as an NTP server, both iLO and Onboard
Administrator require access.
Inbound
UDP
123
Used as an NTP client to synchronize the appliance time.
Outbound
UDP
123
Supports SNMP GET calls to obtain status data from a server
through iLO. Also used for iPDU.
Outbound
UDP
161
Used for SNMP trap support from the iLO, Onboard
Administrator, and iPDU devices.
Inbound
UDP
162
Used for the HTTPS interface to user interface and APIs.
Inbound
TCP
443
Used for secure SSL access to the iLO and Onboard
Administrator. Used for RIBCL, SOAP, and iPDU
communication.
Outbound
TCP
443
Used as an alternative SNMP trap port.
Inbound
UDP
2162
Allows external scripts or applications to connect to and
monitor messages from the SCMB (State-Change Message
Bus).
Inbound
TCP
5671
Provides browser access to the remote console.
Browser to iLO
TCP
17988
Provides remote console access to iLO virtual media.
Browser to iLO
TCP
17990
3.14 Controlling access to the appliance console
Use the hypervisor management software to restrict access to the appliance, which prevents
unauthorized users from accessing the password reset and service access features. See
Typical legitimate uses for access to the console are:
•
Troubleshooting network configuration issues
•
Resetting an appliance administrator password
•
Enabling service access by an on-site authorized support representative
The virtual appliance console is displayed in a graphical console; password reset and HP Services
access use a non-graphical console.
Switching from one console to another (VMware vSphere and Microsoft Hyper-V)
1.
Open the virtual appliance console.
2.
Press and hold Ctrl+Alt.
3.
Press and release the space bar (VMware vSphere only).
4.
Press and release F1 to select the non-graphical console or F2 to select the graphical console.
Switching from one console to another (KVM)
1.
Open the Virtual Machine Manager.
2.
In the Menu bar, select Send Key
→Ctrl+Alt+F1 for the non-graphical console or select Send
Key
→Ctrl+Alt+F2 for the graphical console.
3.14.1 Enabling or disabling authorized services access
When you first start up the appliance, you can choose to enable or disable access by on-site
authorized support representatives. By default, on-site authorized support representatives are
58
Understanding the security features of the appliance
