HP OneView User Manual
Page 283
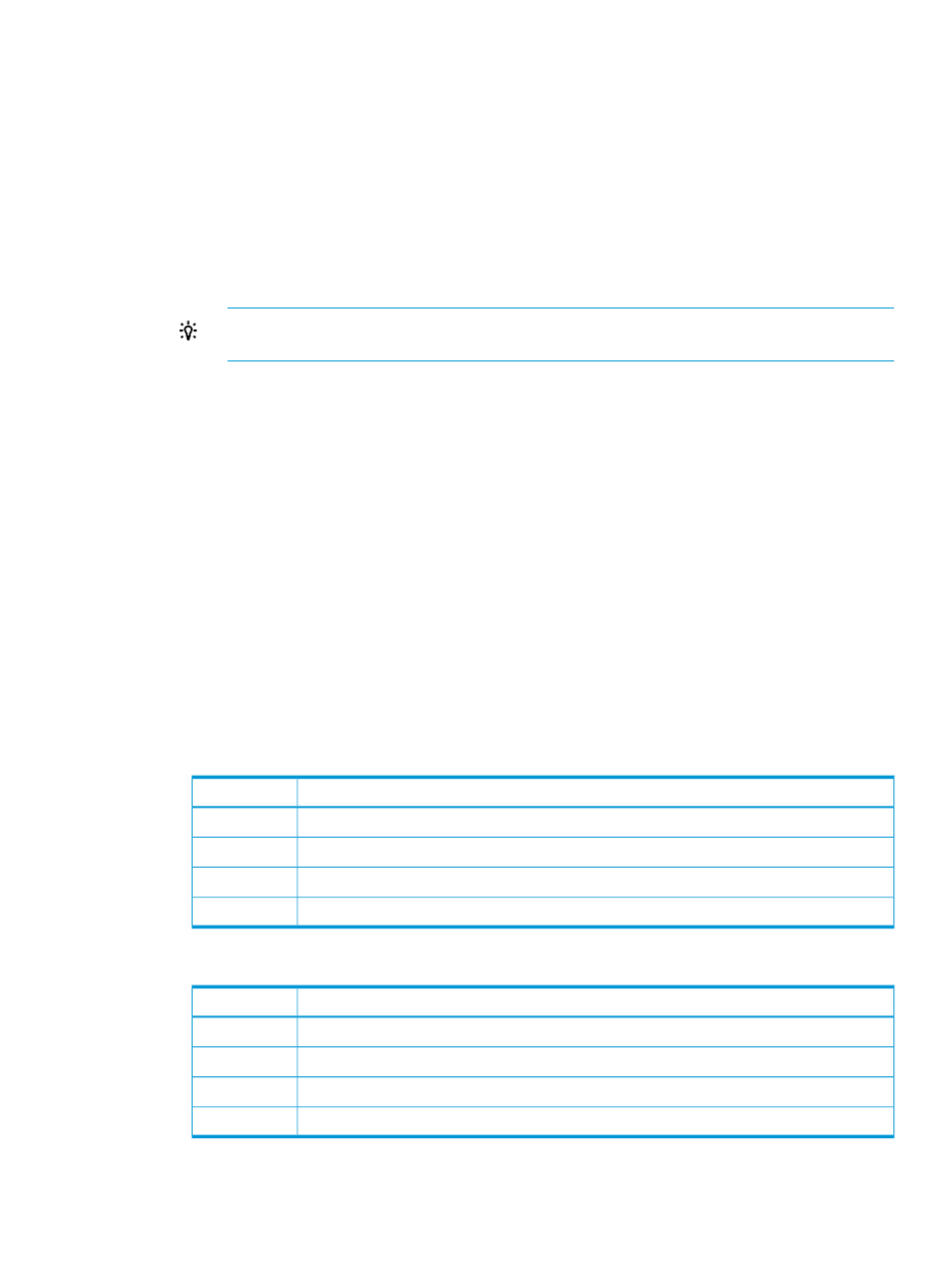
k.
For Purpose, select VM Migration.
l.
Click Create + to create another network.
The appliance creates the network and opens the Create network dialog box. This dialog
box uses the configuration values you selected in the preceding steps, except for the name
and VLAN ID.
3.
Create the production networks.
For this procedure, you use the default values displayed on the Create network dialog box.
Because all of the configuration values for production networks are the same except for the
name and VLAN ID, you can add multiple networks at the same time.
a.
For Name, enter prod.
TIP:
When adding multiple networks at the same time, the network name is automatically
appended with the VLAN IDs. For example, prod_1101 and prod_1102.
b.
For VLAN ID, enter 1101–1104.
c.
For Purpose, select General.
d.
Click Create + to create another network.
Behind the Create network screen, you also might see the networks you create listed in the
of the Networks screen as those networks are added.
4.
Create the development networks and test networks.
For this procedure, you continue to use the default values displayed on the Create network
dialog box. Because all of the configuration values for the development and test networks are
the same except for the name and VLAN ID, you follow the same procedure for each network:
a.
For Name, enter the name of the network. When adding multiple networks at the same
time, the network name is automatically appended with the VLAN IDs. For example,
dev_1105
and test_1111.
b.
For VLAN ID, enter the VLAN ID of the network.
c.
Click Create + to create another network.
When you finish entering the values for the last Ethernet network you want to create, click
Create instead of Create +. The Networks screen opens.
Use the following names and VLAN IDs for the development networks:
VLAN ID
Name
1105
dev_1105
1106
dev_1106
1107
dev_1107
1108
dev_1108
Use the following names and VLAN IDs for the test networks:
VLAN ID
Name
1111
test_1111
1112
test_1112
1113
test_1113
1114
test_1114
The following illustration shows the Networks screen after you add the Ethernet networks.
A.5 Provisioning eight host servers for VMware vSphere Auto Deploy 283
