HP OneView User Manual
Page 312
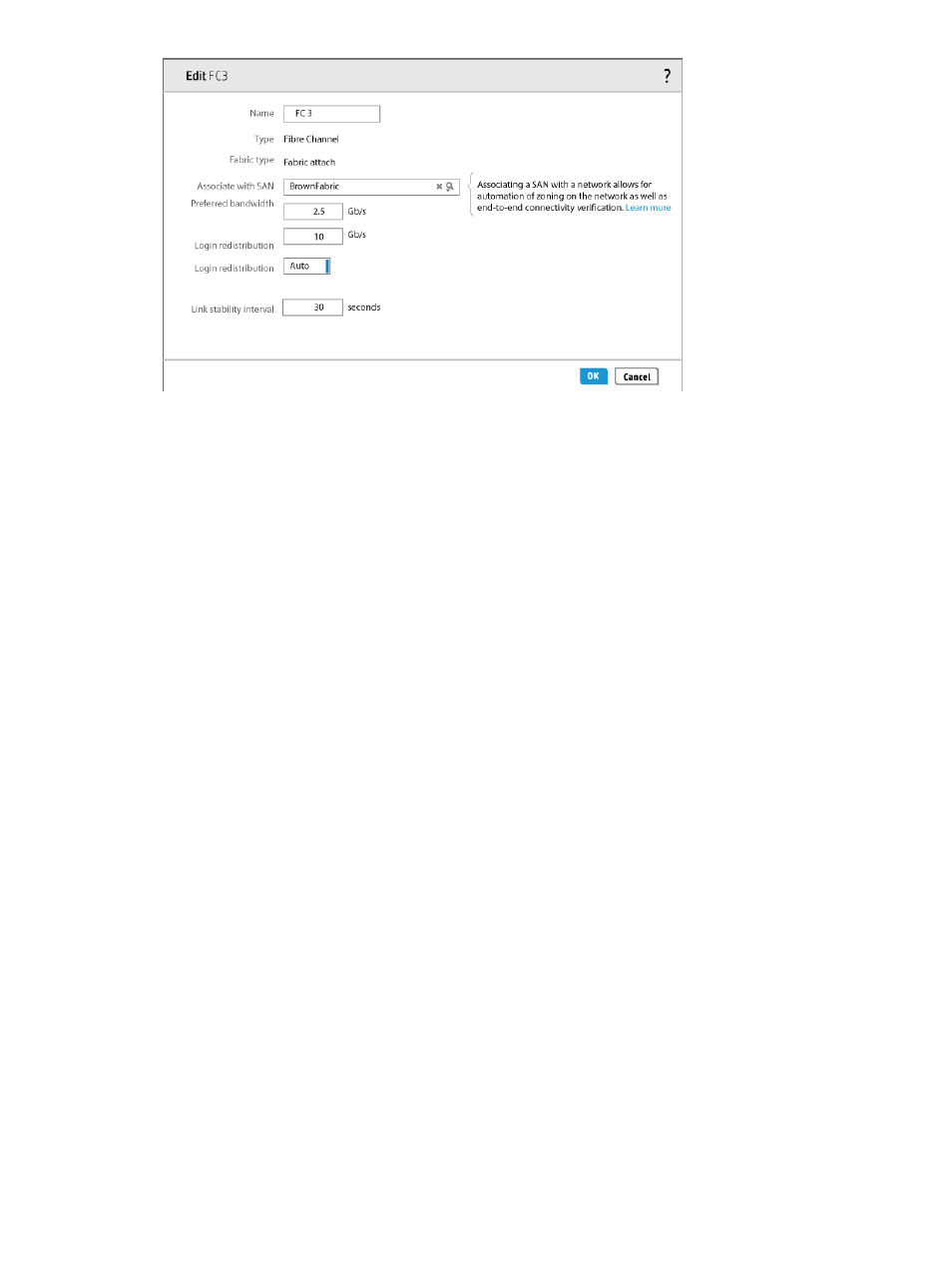
3.
Click OK to save your changes to the network.
4.
From the
, select Networks, then do one of the following:
•
In the
, select the FC 4 network for Fabric attach or Direct B for Direct
attach and select Actions
→Edit.
•
Hover your pointing device in the
and click the Edit icon.
5.
For Associate with SAN, select GoldFabric from the list.
6.
Click OK to save your changes to the network.
Now that you have added a SAN manager and associated its SANs with Fibre channel networks,
you can
Attach a volume to a server profile
A.7.1.5 Attaching volumes to a sever profile to make them available to server hardware
Attach a volume to a server profile
1.
From the
, select Server Profiles, and do one of the following:
•
In the
, select the vSphere Template2 server profile and select
Actions
→Edit.
•
Hover your pointer device in the
and click the Edit icon.
2.
Under Connections, click Add Connection.
3.
For Device type, select Fibre Channel.
4.
For Network, select FC 3.
5.
Click Add +.
6.
For Device type, select Fibre Channel.
7.
For Network, select FC 4.
8.
Click Add to save your changes and add the connections.
9.
Under SAN Storage, select Manage SAN Storage.
10. Click Add Volume.
11. For Volume Name, select NewVolume1.
12. For LUN, choose Auto or Manual.
13. For Storage paths, click Add storage path and select FC 3 and FC 4.
14. Click Add to add the storage paths.
15. Click Add to add the volume.
16. Click OK to save your changes to the server profile.
The volume is now attached to the server profile and available to the server hardware that belongs
to the profile.
312
Step by step: Configuring an example data center using HP OneView
