Create logical interconnect group, General – HP OneView User Manual
Page 289
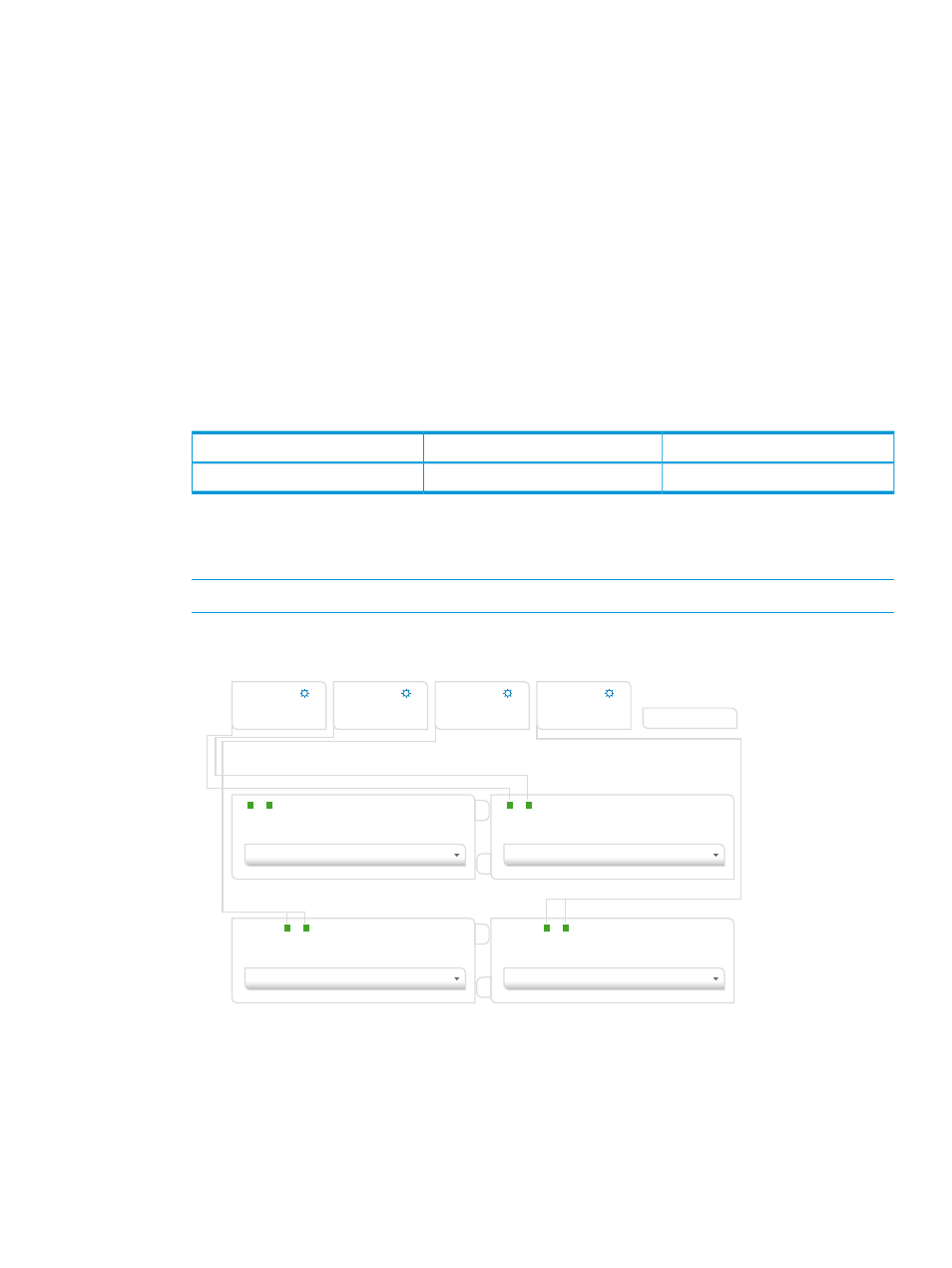
e.
Click Add networks to open the Add Networks to vsphereUS dialog box.
f.
Add the ESXi networks:
i.
Select mgmt 1131.
ii.
Hold Ctrl and left-click vmotion 1132.
iii. Click Add.
g.
Add the uplink ports:
i.
Click Add uplink ports to open the Add Uplink Ports to vsphereUS dialog box.
ii.
In the search box, enter x1 to display only the interconnects that have X1 ports
available.
iii. Select the two interconnects displayed and click Add.
iv.
Do not select a preferred port.
h.
Click Create + to add the vsphereUS uplink set to the Enclosure1LIG logical
interconnect group and reopen the Add uplink set screen.
3.
Add the uplink sets for the production networks. As you add networks to uplink sets for the
logical interconnect group, note that the networks that have already been added to an uplink
set are not listed.
Interconnect port
Uplink set
Networks
X2
prodUS
production networks
When you finish entering the prodUS uplink set, click Create to add the uplink set and close
the dialog box. The Create logical interconnect group screen opens (see the following
illustration).
NOTE:
The development and test networks will be added to enclosure 2.
Create logical interconnect group
General
V
General
Logical Interconnect Group
Name
Enclosure 1LIG
vSphereUS
2 networks
2 uplink ports
X
X
4 networks
X
2 uplink ports
Add uplink set
X
proudUS
4 networks
2 uplink ports
2 uplink ports
FCUS1
FCUS2
1 networks
X1 X2
interconnect 1
HP VC FlexFabric 10Gb/24-Port Module
X3 X4 X5 X6 X7 X8
X1 X2
interconnect 2
HP VC FlexFabric 10Gb/24-Port Module
X3 X4 X5 X6 X7 X8
?
1
2
1
2 3 4
1
2 3 4
HP VC 8Gb/20-Port FC Module
interconnect 4
HP VC 8Gb/20-Port FC Module
3
4
interconnect 3
Create
Create +
Cancel
4.
Click Create to create the logical interconnect group.
A.5 Provisioning eight host servers for VMware vSphere Auto Deploy 289
