4 using the dashboard screen, 1 about the dashboard, 2 dashboard screen details – HP OneView User Manual
Page 205: 3 how to interpret the dashboard graphs
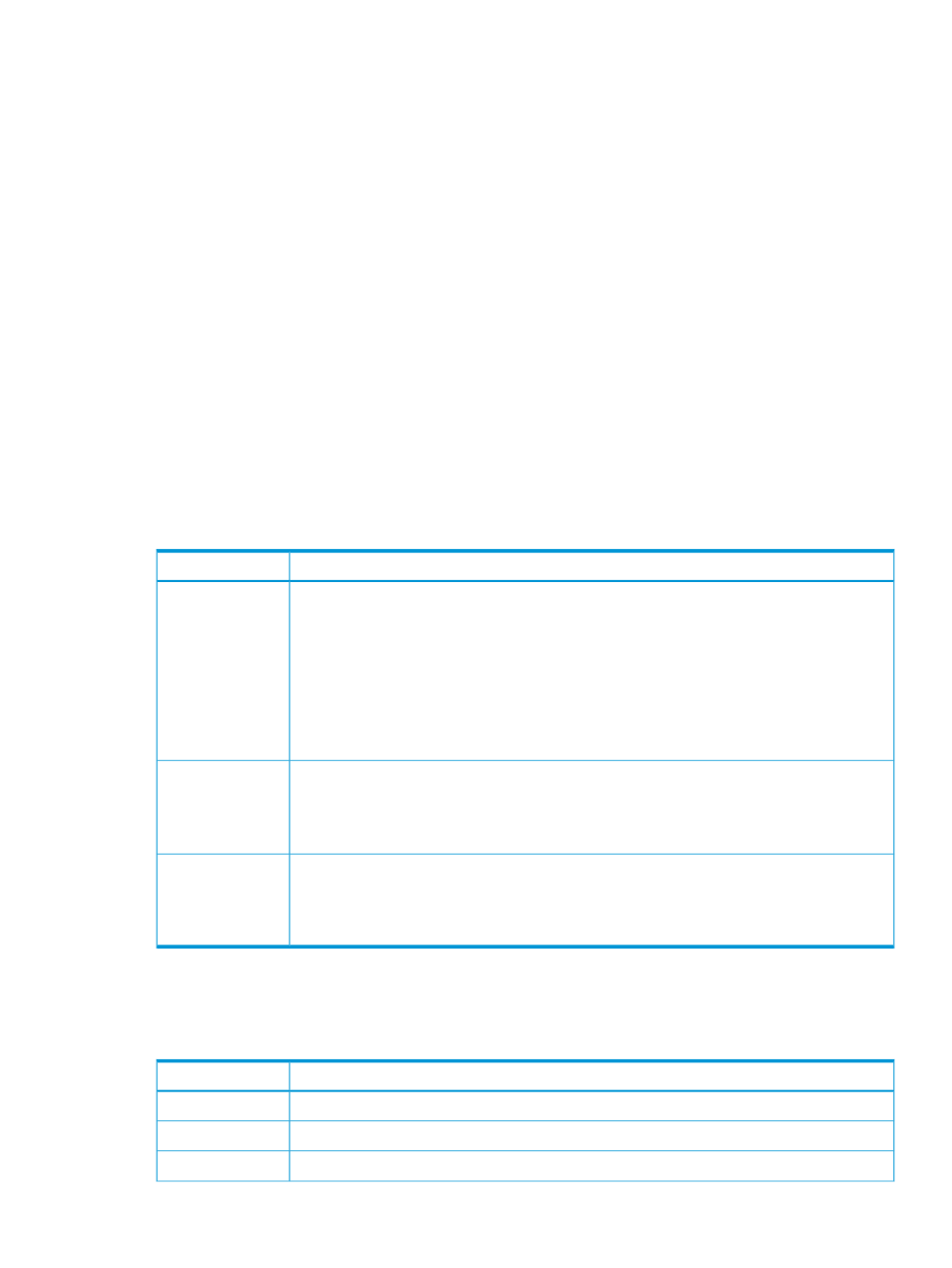
28.4 Using the Dashboard screen
28.4.1 About the Dashboard
The graphs on the Dashboard provide a visual representation of the general health and status of
the appliance and several managed resources in your data center. From the Dashboard, you can
immediately see resources that need your attention. For direct access to resources needing your
attention, click the resource name.
Each time you log in to the appliance, the Dashboard is the first screen you see. Select Dashboard
from the
any time you want to see the Dashboard graphs.
Only those resources you are authorized to view or to manage appear on the Dashboard.
See
“How to interpret the Dashboard graphs” (page 205)
to learn more about the resource health
and capacity information that appears on the Dashboard.
28.4.2 Dashboard screen details
Hover your pointing device over a graph slice to view the count of resource instances being
represented by that slice. If you hover over a different slice in the same graph, the text and count
displayed in the center of the graph changes.
If you view the Dashboard on a narrow screen, the graphs are arranged vertically for resources
with multiple graphs, and you can use the scroll bar to navigate to each graph.
The Dashboard displays the following graph types:
Description
Graph type
A Status graph summarizes health status.
The number displayed next to the resource name indicates the total number of resource instances
known to the appliance. To learn more, click the resource name to display the resource's main
screen and view detailed health and status information.
On a Status graph, a dark-gray graph slice indicates the number of resources that are not reporting
information because they are either disabled or are not being managed by the appliance.
To filter the view of a resource based on its status, click the status icon.
To learn more about health status and severity icons, see
.
Status
The default view of the Servers with profiles graph reports the count of server hardware instances
with server profiles assigned to them.
If the graph is not solid blue, hover your pointing device over the light-gray graph slice to see
the count of servers without server profile assignments.
Servers with profiles
The default view of the Populated blade bays graph reports the count of server hardware instances
in all managed enclosure bays.
If the graph is not solid blue, hover your pointing device over the light-gray graph slice to see
the count of empty enclosure bays.
Populated blade
bays
28.4.3 How to interpret the Dashboard graphs
Dashboard graph colors help you to quickly interpret the reported data.
Table 14 Dashboard graph colors
Indication
Color
A healthy status
Green
An event has occurred that might require your attention
Yellow
A critical condition requires your immediate attention
Red
28.4 Using the Dashboard screen 205
