HP OneView User Manual
Page 247
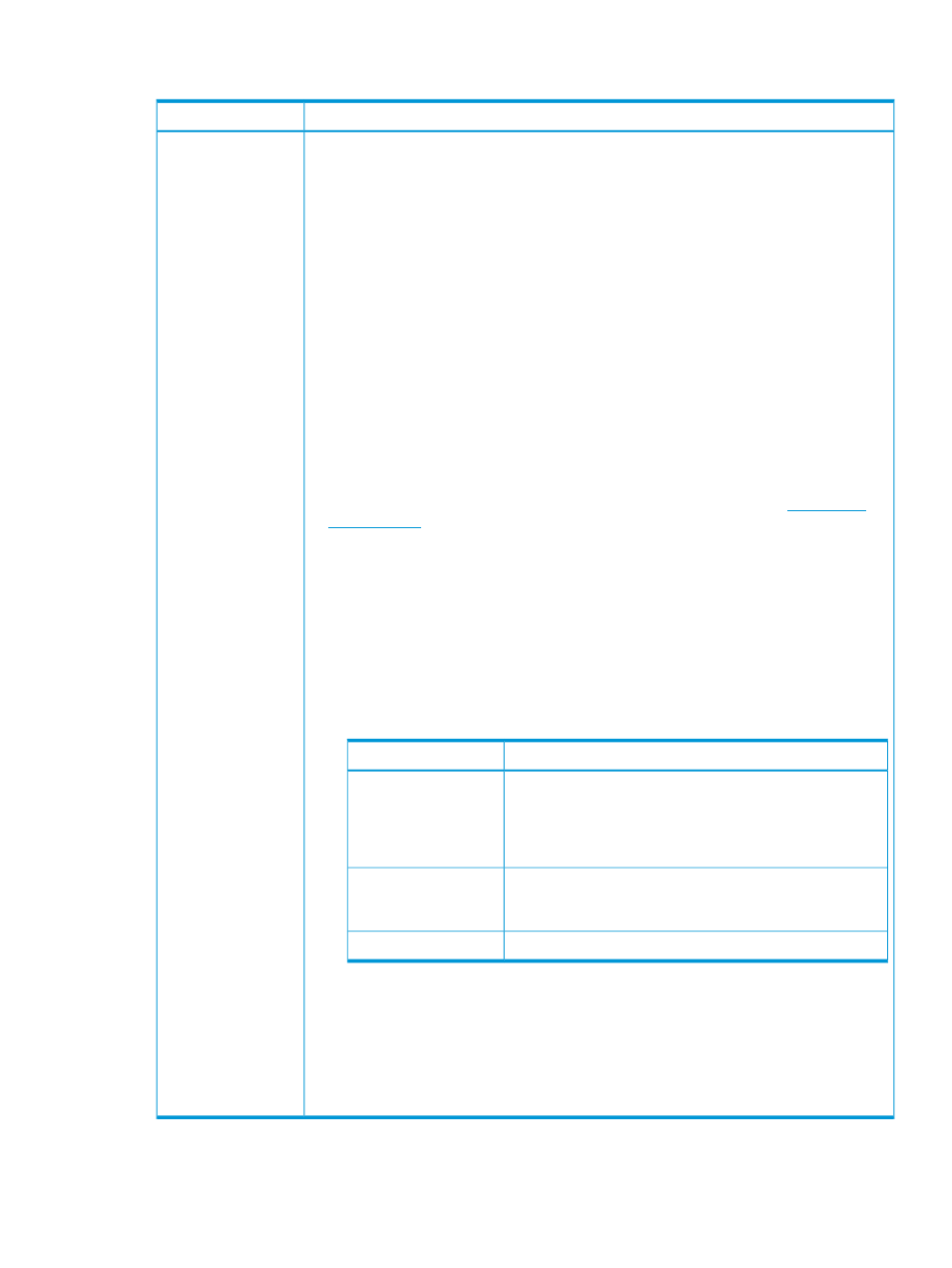
31.10.4 Replace an HP Virtual Connect interconnect in a managed enclosure
Possible cause and recommendation
Symptom
Interconnect failed and must be replaced
1.
Unplug all interconnect cables and remove the interconnect from the enclosure.
2.
Insert the replacement interconnect, and then re-plug in all interconnect cables.
3.
Log into the appliance.
4.
From the main menu, select Logical Interconnects, and then select the logical interconnect
that contains the replaced interconnect.
5.
From the view menu, select Activity. An activity for the added interconnect appears in the
activity list.
• If the interconnect firmware version is the same or greater than the supported minimum
firmware version, the appliance automatically applies the logical interconnect group to
the replaced interconnect and the interconnect is ready use. If you want to use a firmware
version greater than the supported minimum firmware version, proceed to step 6.
• If the interconnect firmware is less than the supported minimum firmware baseline, an
alert is generated and you must update the firmware as shown in step 6.
NOTE:
To view the installed firmware, select Firmware from the view selector.
6.
Update firmware on Fibre Chanel interconnects.
NOTE:
You must update the firmware outside of HP OneView if you replace a Fibre
Channel interconnect that uses an IPv6 address, and the replacement Fibre Channel
interconnect firmware version is less than the firmware version listed in the
a. Use the Onboard Administrator or the external DHCP server to assign an IPv4 address
to the interconnect.
b. Use HPSUM or the Virtual Connect Support Utility (VCSU) to update the firmware on the
interconnect.
c. Optional: After the firmware is upgraded, use the Onboard Administrator or the external
DHCP server to assign an IPv6 address to the interconnect.
7.
Update firmware on FlexFabric interconnects:
a. From the Logical Interconnects screen, select Actions
→Update firmware.
b. From Firmware baseline, select the firmware bundle to install.
c. From Update action, make a selection from the following options:
Description
Option
Stages (uploads) the selected firmware to the secondary flash
memory on the interconnect, and then activates the firmware
as the baseline. At the end of this operation, all member
interconnects are running the same firmware baseline and
are compliant with one another.
Update firmware (stage
+ activate)
Writes the selected firmware to the secondary flash memory
on the interconnect, but does not activate the firmware. You
can activate the firmware at a later time.
Stage firmware for later
activation
Activates the selected staged firmware. .
Activate firmware
d. Optional: Select Force installation of firmware even if the same or newer version is
installed to update firmware on all member interconnects regardless if a member already
has the updated firmware.
e. Click OK.
f. Firmware update progress will be shown at the top of the Logical Interconnects screen.
When the upgrade is finished, the appliance automatically applies the Logical interconnect
group and the interconnect is ready to use.
Interconnect failure
31.10 Troubleshooting interconnects 247
