4 monitor data center temperature, 2 best practices for monitoring data centers – HP OneView User Manual
Page 198
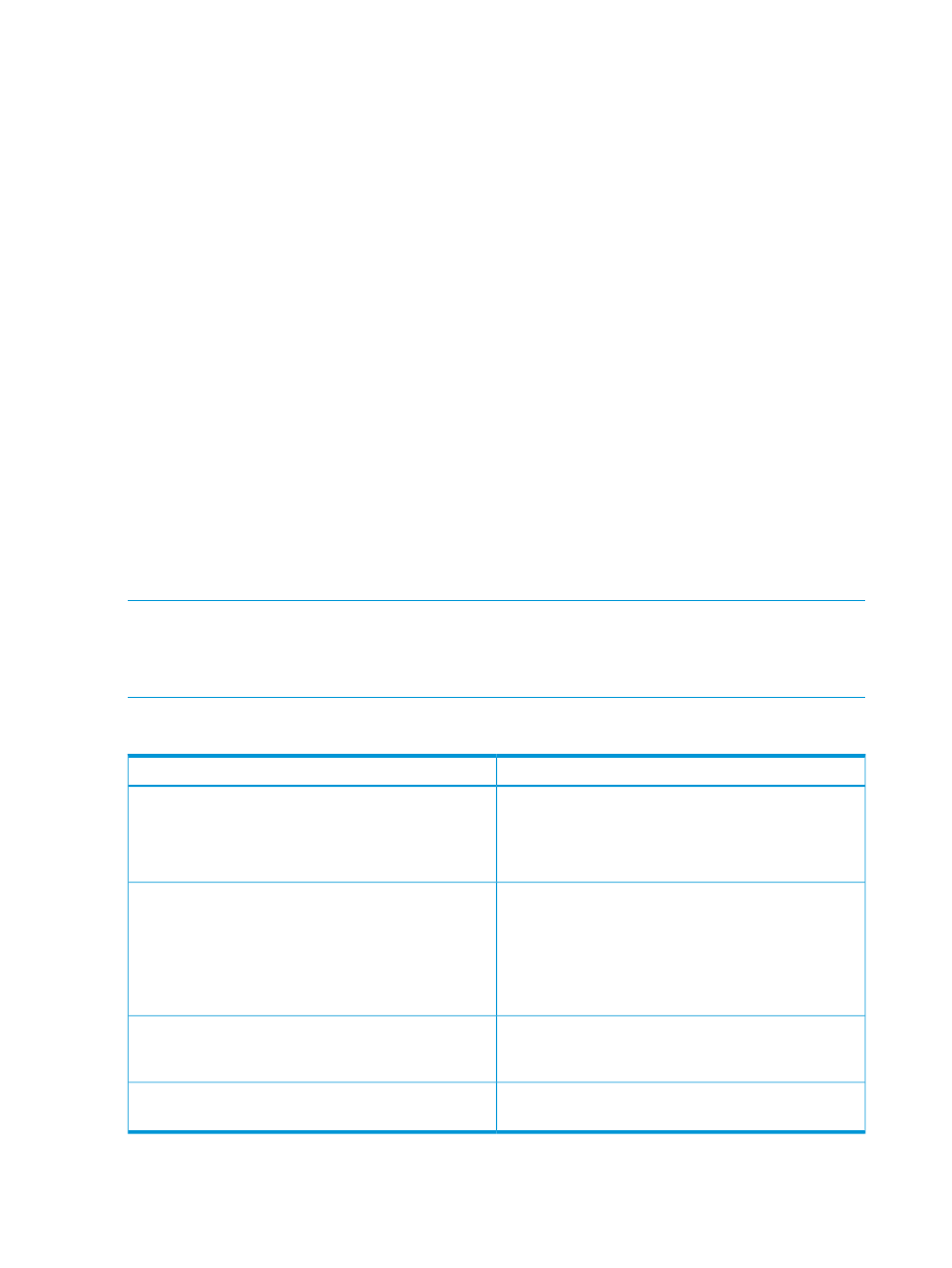
The Racks screen
View historical metrics of power consumption (average,
peak, and power cap) and temperature.
The Interconnects screen
View uplink port statistics of the bit transfer rates (transmitted
and received).
The Storage systems screen
View capacity amount of storage in tebibyte (TiB) of space.
To learn more about utilization graphs, see
“Monitoring power and temperature” (page 209)
28.1.4 Monitor data center temperature
The appliance provides detailed monitoring data that you can use to determine the power and
cooling capabilities of the devices in your data center. The overall cooling in your data center
might be sufficient; however, there might be areas that are insufficiently cooled due to conditions
such as poor airflow, concentration of excessive heat output, or wrap-around airflow at the ends
of aisles. To easily identify temperature issues and look for thermal hotspots in all areas in your
data center, use the 3D visualization features provided by the Data Centers UI screen.
To learn more about temperature, see
“Monitoring power and temperature” (page 209)
28.2 Best practices for monitoring data centers
The following are recommended best practices for using HP OneView appliance to ensure the
health of the managed components in your data center environment.
28.2.1 Best practices for monitoring health with the appliance UI
HP recommends the following best practices to monitor the health of the managed resources in
your environment.
NOTE:
The status represented for all HP OneView resources represents the status for that single
resource and does not represent the roll-up status of sub-components. For example, the status for
an enclosure does not aggregate status for all server blades and servers, but rather just the status
of the enclosure (Onboard Administrator, fans, and power supplies).
General health monitoring steps
Related information
Monitoring step
“Using the Dashboard screen” (page 205)
1.
Navigate to the Activity screen and filter activities, using
the filtering options that work best for the situation.
You can also start from the Dashboard screen to see
alerts for specific resources.
2.
Navigate to a specific resource screen to view the
specific activities for that resource.
On the resource screen, verify the state of the resource
instances via health status icons.
3.
Investigate each resource instance with a warning or
error status.
4.
Expand critical and warning alerts to see their full
descriptions, and click Event details to view additional
information about the event(s) that caused the alert.
5.
Follow the instructions in the recommended resolution
(if any) or research the alert to correct the problem.
198 Monitoring data center status, health, and performance
