A.6.5 adding a license for the server, A.7 adding a storage system to the data center, Adding a storage system to the data – HP OneView User Manual
Page 306
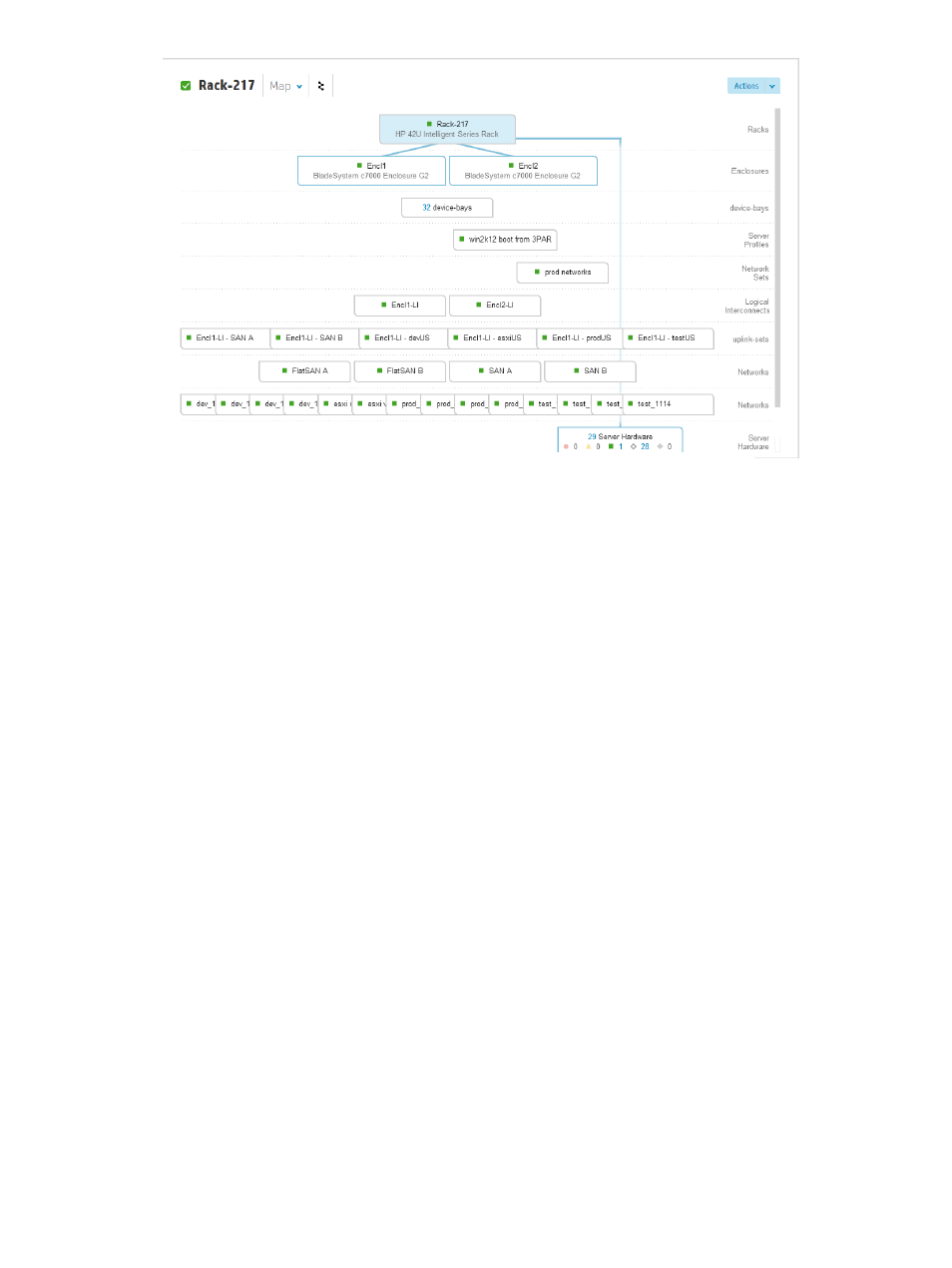
6.
To return to the Server Hardware screen, click the Server Hardware box.
A.6.5 Adding a license for the server
If you do not purchase licenses that are embedded in the enclosure or server hardware, you must
add licenses to the appliance. The online help provides detailed information about licensing and
how the appliance manages licenses.
To add an HP OneView license for the server you added in
:
1.
Do one of the following:
•
From the warning message for the server you just added, click the Add license key link.
•
From the
, select Settings, and then select Actions
→Add license.
The Add license dialog box opens.
2.
Enter or paste your license key into the License Key box, and then click Add.
The appliance adds the license to the license pool.
3.
On the Server Hardware screen, select 198.51.100.15.
4.
Select Actions
→Refresh.
The Server Hardware screen displays the utilization data for the server.
A.7 Adding a storage system to the data center
First, add a storage system and storage pools, then you can add or create volumes and then attach
them to server profiles to make the volumes available to server hardware.
There are two types of connections for storage systems:
Fabric attach
In a Fabric attach connection, the storage system is attached to the enclosure
SAN switches.
Direct attach
In a Direct attach connection, the storage system is attached directly to the
interconnects.
This example demonstrates:
1.
Adding an HP 3PAR StoreServ Storage system to the appliance
2.
Creating volumes and adding external volumes
3.
Creating direct attach networks (Direct attach configuration only)
306 Step by step: Configuring an example data center using HP OneView
