1 basic troubleshooting techniques – HP OneView User Manual
Page 230
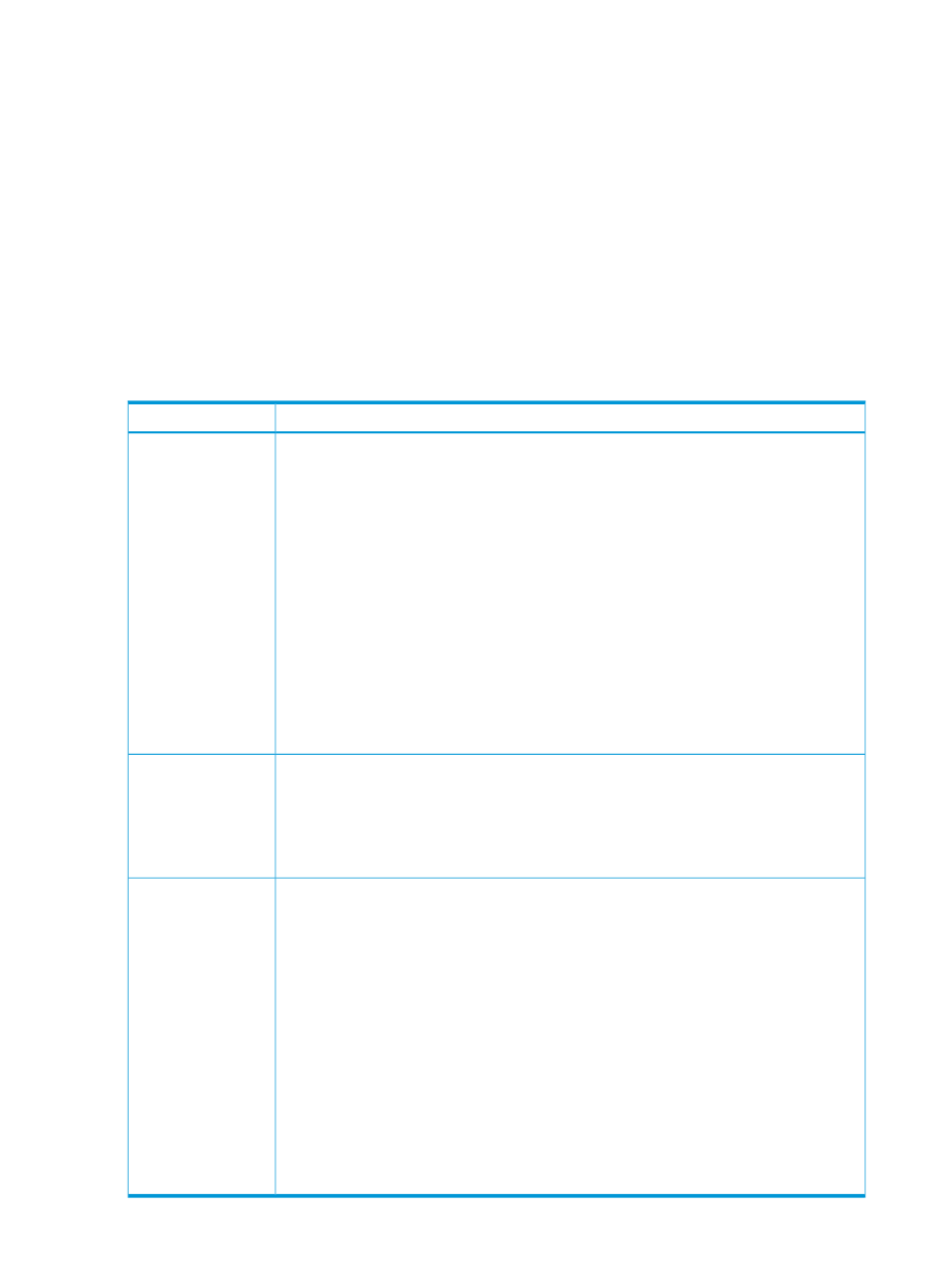
31.1 Basic troubleshooting techniques
HP OneView has a variety of troubleshooting tools you can use to resolve issues. By following a
combined approach of examining screens and logs, you can obtain a history of activity and the
errors encountered.
•
The
displays a log of all changes made on the appliance, whether user-initiated
or appliance-initiated. It is similar to an audit log, but with finer detail and it is easier to access
from the UI.
The Activity screen also provides a log of health alerts and status notifications.
•
to help an administrator understand what security relevant actions
took place on the system.
•
to gather logs and other information required for debugging into
an encrypted, compressed file that you can send to your authorized support representative
for analysis.
Details
Recommendation
About syntax errors:
•
The user interface checks for syntax when you enter a value. If you make a syntax error,
an instructional message appears next to the entry. The user interface or command line
continues to display messages until you enter the correct value.
About network setup errors:
•
Before applying them, the appliance verifies key network parameters like the IP address
and the fully qualified domain name (FQDN), to ensure that they have the proper format.
•
After network settings are applied, the appliance performs additional validation, such as
reachability checks and host name to IP lookup. If a parameter is incorrect, the appliance
generates an alert that describes validation errors for the Network Interface Card (NIC),
and the connection between the browser and the appliance can be lost.
About reported serious errors:
•
Check connectivity to the enclosure from the appliance.
•
Create a
and
contact your HP support representative
.
Look for a message
To find a message for an activity:
NOTE:
You might need to perform these steps from the virtual console.
1.
Locate recent activities with a Critical or Warning status.
2.
Expand the activity to see recommendations on how to resolve the error.
3.
Follow the instructions.
Examine the Activity
screen
When VM host is down or nonresponsive:
1.
From the local computer, use the ping command to determine if you can reach the
appliance.
• If the ping command is successful, determine that the browser settings, especially the
proxy server, are correct.
Consider bypassing the proxy server.
• If the ping command did not reach the appliance,
ensure that the appliance is connected
2.
Log onto hypervisor to verify that the hypervisor is running.
3.
Verify that the virtual guest for the appliance is operational.
4.
Ensure that the VM host configuration is valid.
Verify the accuracy of the IP address and other network parameters for the VM host.
5.
Examine the hypervisor performance data. If the appliance is running at 100% utilization,
restart the hypervisor.
Examine the appliance
virtual machine
230 Troubleshooting
