Changing the password for a user account, Changing your own password, Changing permissions for a user account – HP XP Array Manager Software User Manual
Page 64: 64 changing your own password, 64 changing permissions for a user account
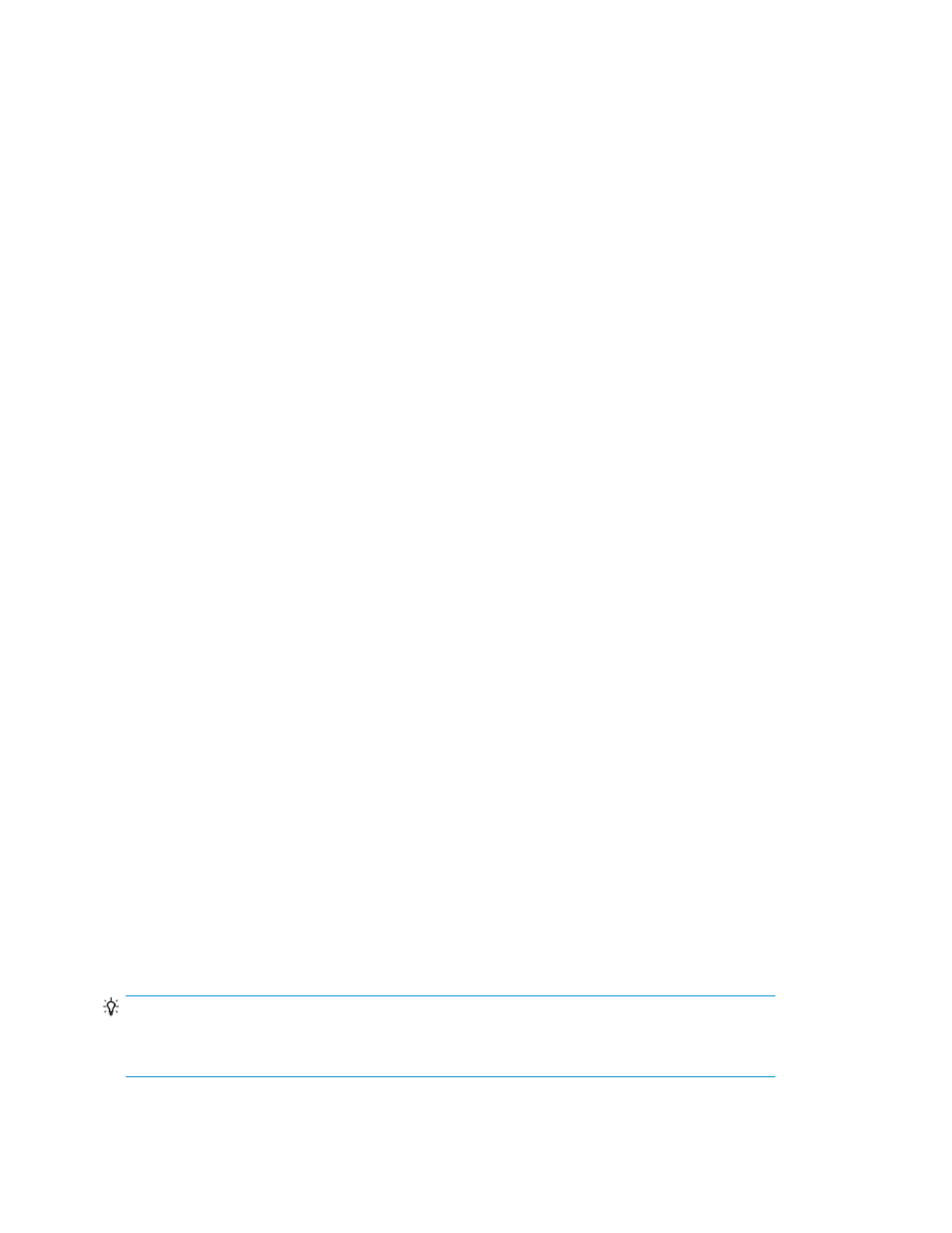
Related topics
Changing the password for a user account
As user passwords expire or are compromised, they can be changed.
1.
On the Administration tab, click Users and Permissions.
This will launch a user management window.
2.
Click Users, select the target user by clicking the User-ID link, and click Change Password.
3.
Enter the new password and verify it.
4.
Click OK.
5.
Confirm that the user account can log in with the new password.
Related topics
• User ID and password policies
Changing your own password
As your password expires or is compromised, it will need to be changed.
1.
On the Administration tab, click User Profile.
Your information is displayed.
2.
Click Change Password.
3.
Type the new password and verify it.
4.
Click OK.
5.
Login with your new password.
Your password is changed.
Related topics
• About user accounts and controlling access to resources
• Changing the password for a user account
• User ID and password policies
Changing permissions for a user account
To grant a user new permissions or remove existing permissions, change permission settings in the
user account.
TIP:
For a user of Device Manager or Tiered Storage Manager (GUI), specify a role for the user group
which is assigned to the user, instead of granting user permissions.
Setting up users and access control
64
