HP XP Array Manager Software User Manual
Page 119
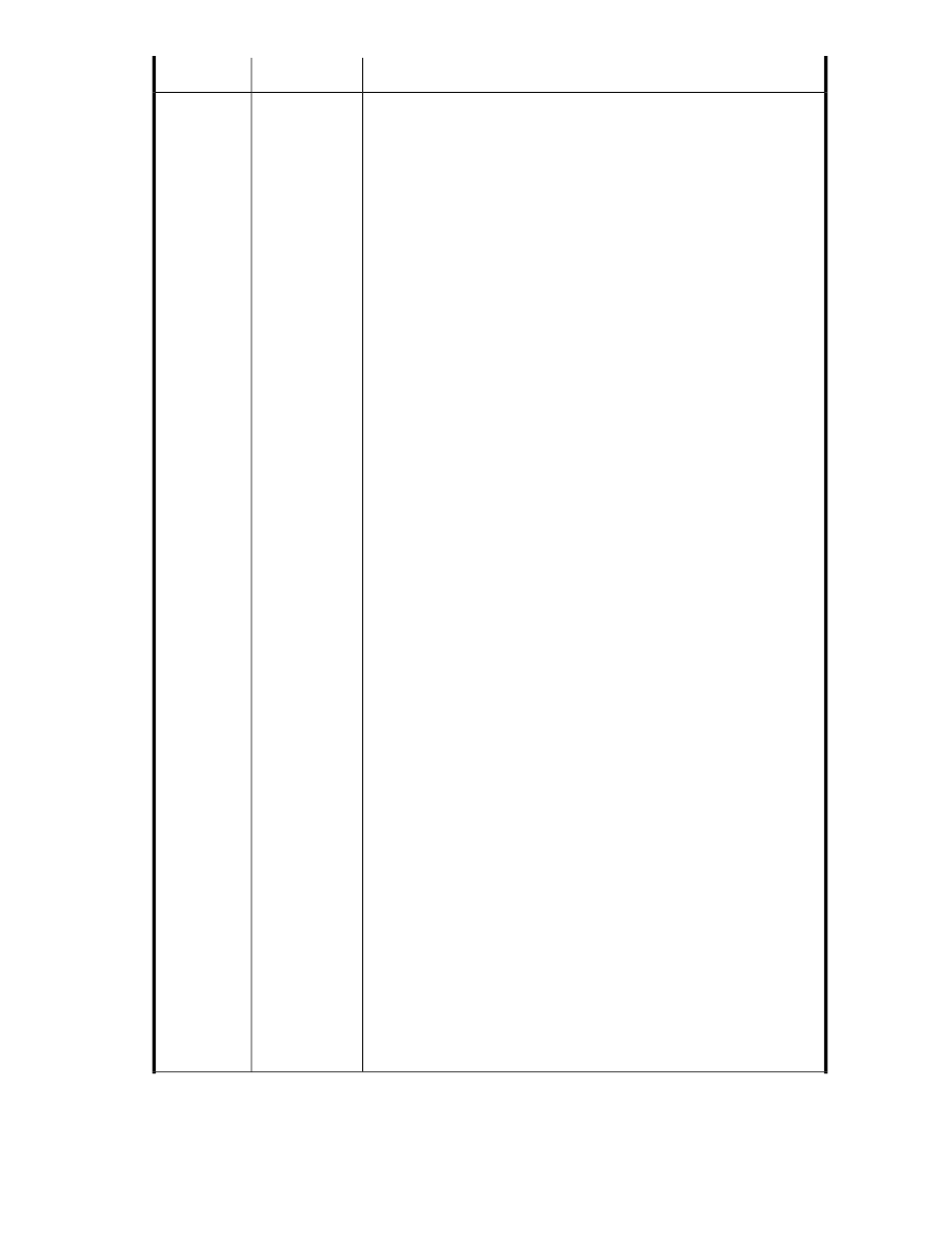
Description
Subfield
Field
(Information in the Additional Parity Groups table differs depending on the
selected pool type.)
For an THP pool, this table displays parity group, drive type, drive speed,
chip type, RAID level, total capacity, unallocated capacity, free capacity,
number of available volumes, external storage system, and external storage
model.
For an THP pool, you can select Allow mixing of different drive
types/speeds, chip types, RAID levels, or volume locations to create pools
using parity groups with different attributes.
Click Add Parity Groups to add one or more parity groups to a pool, and
click Close to review the selected parity groups. Click Remove Parity Groups
to remove any parity groups from the list.
For an THP pool, the Available Parity Groups table lists parity group, drive
type, drive speed, chip type, RAID level, total capacity, unallocated capacity,
free capacity, number of volumes, CLPR, cache mode, and resource group.
For an Smart pool, when the Internal Parity Groups tab is selected, the
Available Parity Groups table lists parity group, drive type, drive speed,
chip type, RAID level, total capacity, unallocated capacity, free capacity,
number of volumes, CLPR, cache mode, and resource group. When the
External Parity Groups tab is selected, the Available Parity Groups table
lists parity group, total capacity, unallocated capacity, free capacity, number
of volumes, CLPR, external storage system, external storage model, cache
mode, and resource group. If the External Parity Groups tab is selected
and you select one or more parity groups, the External LDEV Tier Rank menu
is enabled from which you must choose a ranking for the tier.
For an Smart pool, select from two mode option choices; Standard (single
drive type/speed, chip type, RAID level, and volume location in a single
tier) or Mixed (mixed drive types/speeds, chip types, RAID levels, and/or
volume locations in a single tier). The selected mode affects the available
parity groups you can add to pools in each tier to best meet your
performance or capacity needs (Tier 1 for best performance, Tier 2 for next
best performance, and Tier 3 for capacity).
(For Standard mode) Click + to display the Add New Tier dialog box that
displays volume location, drive type, drive speed, and external LDEV tier
ranking. Select a volume to add to the tier (for example, Internal, SAS,
15000 RPM), and click Select to update Tier Configuration with the selected
volume and drive information, and create a Tier 1 tab. On the Tier 1 tab,
use Add Parity Groups to add parity groups to this tier. Click + to create
Tier 2, and again to create Tier 3.
(For Mixed mode) Click Add Parity Groups, select parity groups from Internal
Parity Groups or External Parity Groups tab (for example: select the check
box for the title row in Internal Parity Groups, click Add to Pool, and click
Close). The Tier Configuration table in Pool Summary displays the new status
for each configured tier.
Note the following important items regarding Smart configuration:
•
XP7 Command View AE automatically arranges your tiers from highest
performance (Tier 1) to lowest performance (Tier 3), regardless of the
order used when creating tiers. For example, if Internal, SAS, 15000
is the tier created, but it is the highest performance tier, then Internal,
SAS, 15000 is displayed as Tier 1.
•
When three tiers are defined, the + tab is no longer displayed because
there is a three-tier limit. To delete a tier, click X in the tier tab. When
the + tab displays, you can define a new tier. Create new tiers and
delete existing tiers as required.
-
Additional
Parity Groups
User Guide
119
