Editing the settings of an existing clpr – HP XP Array Manager Software User Manual
Page 178
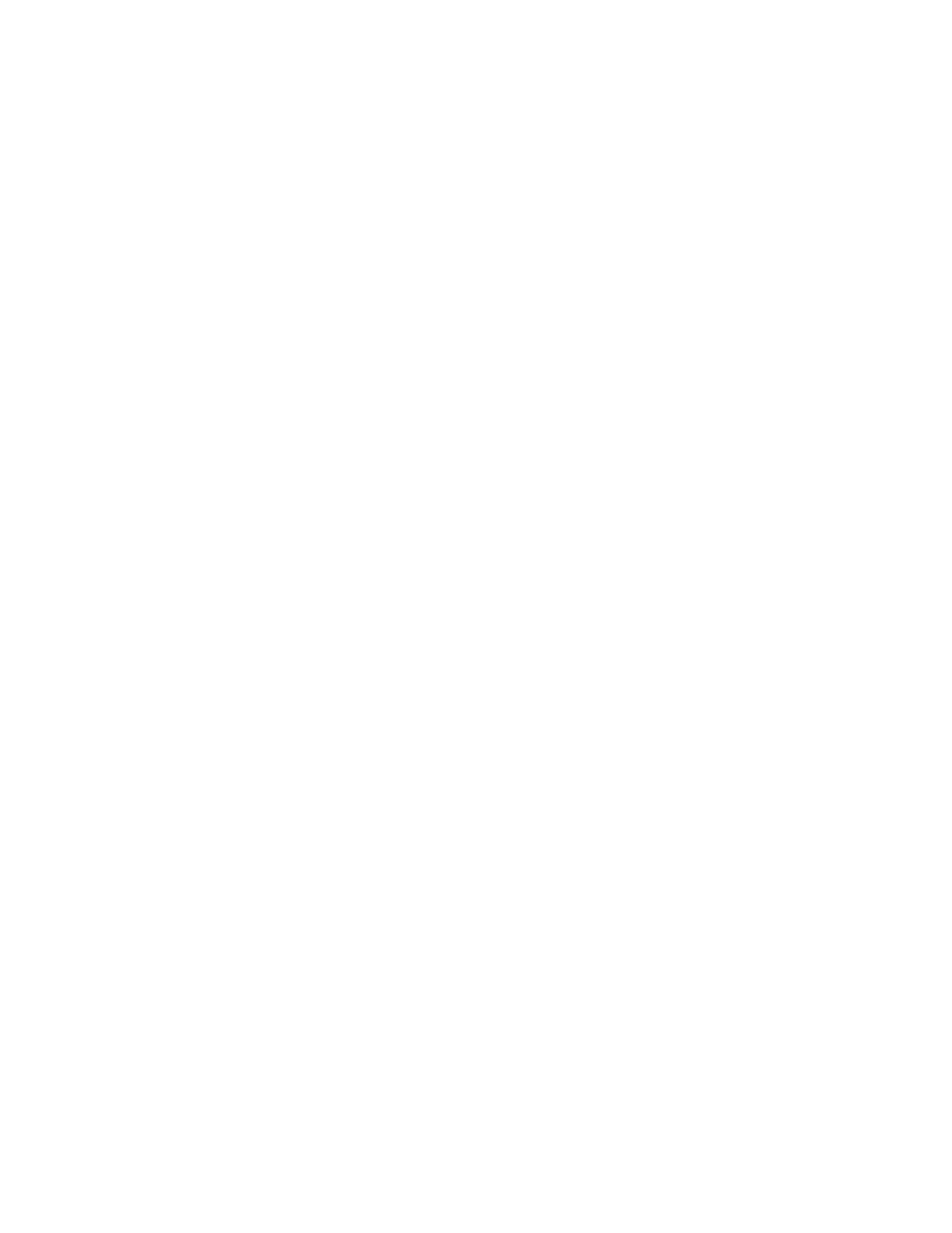
4.
In CU, select the CU to which the resource is assigned.
5.
In Available Parity Groups or Available Virtual Volumes, select the resource that you want to
migrate, and then click Set>. This adds the selected resource to the CLPR table.
To check the information of the CLPR, select the CLPR and click Detail to open the CLPR Properties
window.
6.
When you are done adding resources to migrate, click Finish.
7.
On the Confirm window, check the settings carefully.
8.
Click Finish.
9.
When you are ready to start the resource migration, enter the task name in the Confirm window,
and then click Apply.
The specified resources are migrated.
Related topics
• Editing the settings of an existing CLPR
Editing the settings of an existing CLPR
You can change the following settings after creating a CLPR:
•
CLPR name
•
Total cache size
•
Resident cache size
•
Number of resident cache extents
1.
On the Resources tab, expand the Storage Systems tree, and select the target storage system.
2.
Choose one of the following options.
• For HP XP7 storage systems:
Select Cache Partitions.
• For other available storage systems:
From the Actions list in the application pane, select Element Manager. Refer to the document-
ation for the native management tool for your storage system.
3.
On the Cache Partitions tab, select the CLPR to be edited, and then click Edit CLPR to open the
Edit CLPR window.
Optimizing storage performance
178
