Keyword search, Criteria search, 219 criteria search – HP XP Array Manager Software User Manual
Page 219
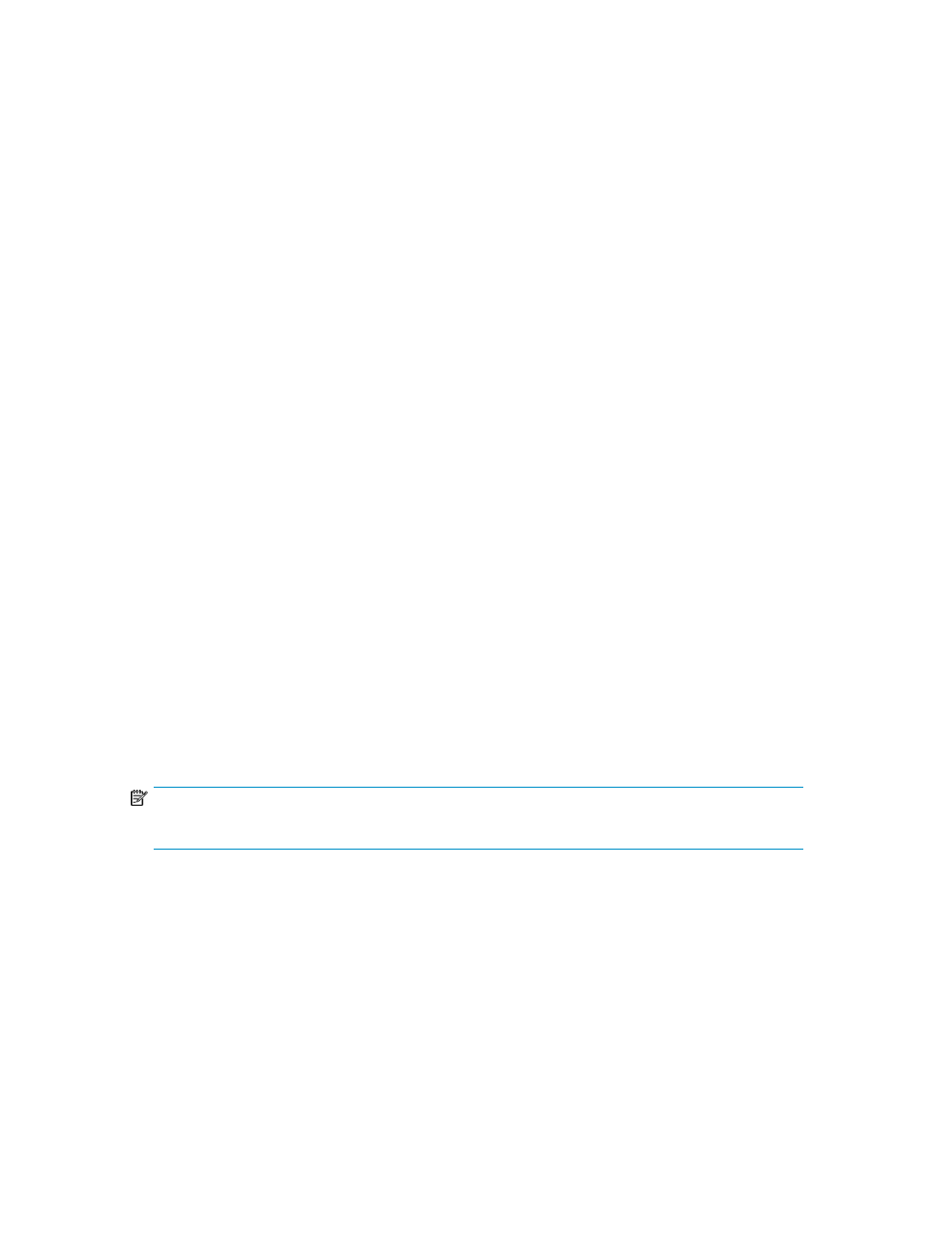
Keyword search
To perform a keyword search, locate the Search box on the upper right side of the GUI. The search
box is always visible.
1.
Enter a full or partial text string in the Search box. A partial string will generally produce more
search results.
2.
By default, all resources are searched when you press Enter. You can narrow the scope of your
search using the down arrow, selecting Search Keyword for, and selecting a specific resource
to search on. This executes the search and displays results. Each resource has an icon that appears
in the search box when it has been selected, and is the new default resource.
3.
The Keyword Search dialog box is displayed. If there are no search results for an All Resources
search or you entered a null string, you will see a help message. A search on a specific resource
with no results displays a resources tab with no results listed.
4.
When search results are displayed, click the resource name hyperlink to go to the Resources tab
for the resource. When viewing the detail pane for the resource (for example, a list of volumes
for a host) you can use the Export to CSV button (or Actions menu) to generate a resource report
for selected detail pane items (for example, all or some of the volumes for a host), or you can
select detail pane items to perform an operation (for example, selecting a volume and editing
the volume label).
5.
If the current search results do not meet your needs, or you want to run multiple searches without
closing the Keyword Search dialog box, you can repeatedly enter a new search string, and select
the resource to search. To perform a criteria search for storage resources, click the More Searches
button to start the Search dialog box.
Related topics
• About searching XP7 Command View AE resources
Criteria search
To perform a criteria search, locate the Search box on the upper right side of the GUI. The search
box is always visible.
NOTE:
A Tiered Storage Manager license is required to save searches, as described below.
1.
To start the Search dialog box, click down arrow, and select More Searches.
• Search criteria are specified in the left pane.
• Search results are displayed in the right pane.
2.
Use Search for: to select one of the following storage resources:
• Volumes
• Parity Groups
• THP/Smart Pools
• Free Space
3.
To the right of Search for:, select All storage systems, or select a specific storage system.
User Guide
219
