Enabling a license, Disabling a license, 36 disabling a license – HP XP Array Manager Software User Manual
Page 36
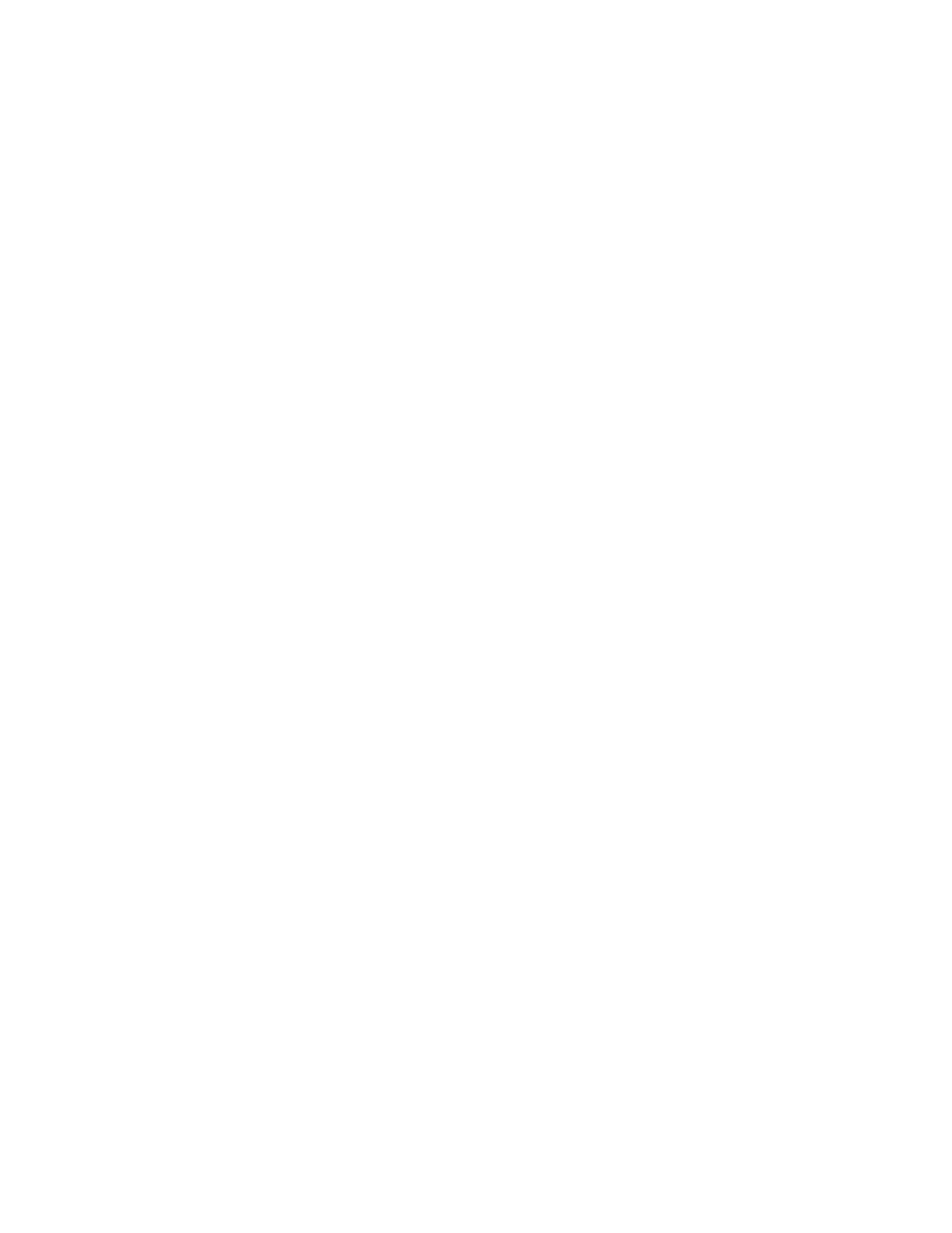
9.
Click Apply. The task is registered. If the Go to tasks window for status check box is checked,
the Task window opens.
If a software installation fails, the Error Message window opens. To display the cause of the error,
from the Error Message window, select the software and click Detail.
Related topics
• Removing a software application
Enabling a license
You can enable a license that is in disabled status.
1.
On the Resources tab, expand the Storage Systems tree, and select the target storage system.
2.
Choose one of the following options.
• For HP XP7 storage systems:
Select License Keys.
• For other available storage systems:
From the Actions list in the application pane, select Element Manager. Refer to the document-
ation for the native management tool for your storage system.
3.
Select the license to enable. You can select more than one license to enable at the same time.
4.
In the License Keys window, click Enable Licenses.
5.
Check the settings and click Apply.
Related topics
Disabling a license
You can disable a license that is in enabled status.
1.
On the Resources tab, expand the Storage Systems tree, and select the target storage system.
2.
Choose one of the following options.
• For HP XP7 storage systems:
Select License Keys.
• For other available storage systems:
From the Actions list in the application pane, select Element Manager. Refer to the document-
ation for the native management tool for your storage system.
3.
Select the license to disable. You can select more than one license to disable at the same time.
4.
In the License Keys window, click Disable Licenses.
5.
Click Finish.
6.
Check the settings and click Apply.
Setting up HP XP7 Command View Advanced Edition
36
