HP XP Array Manager Software User Manual
Page 123
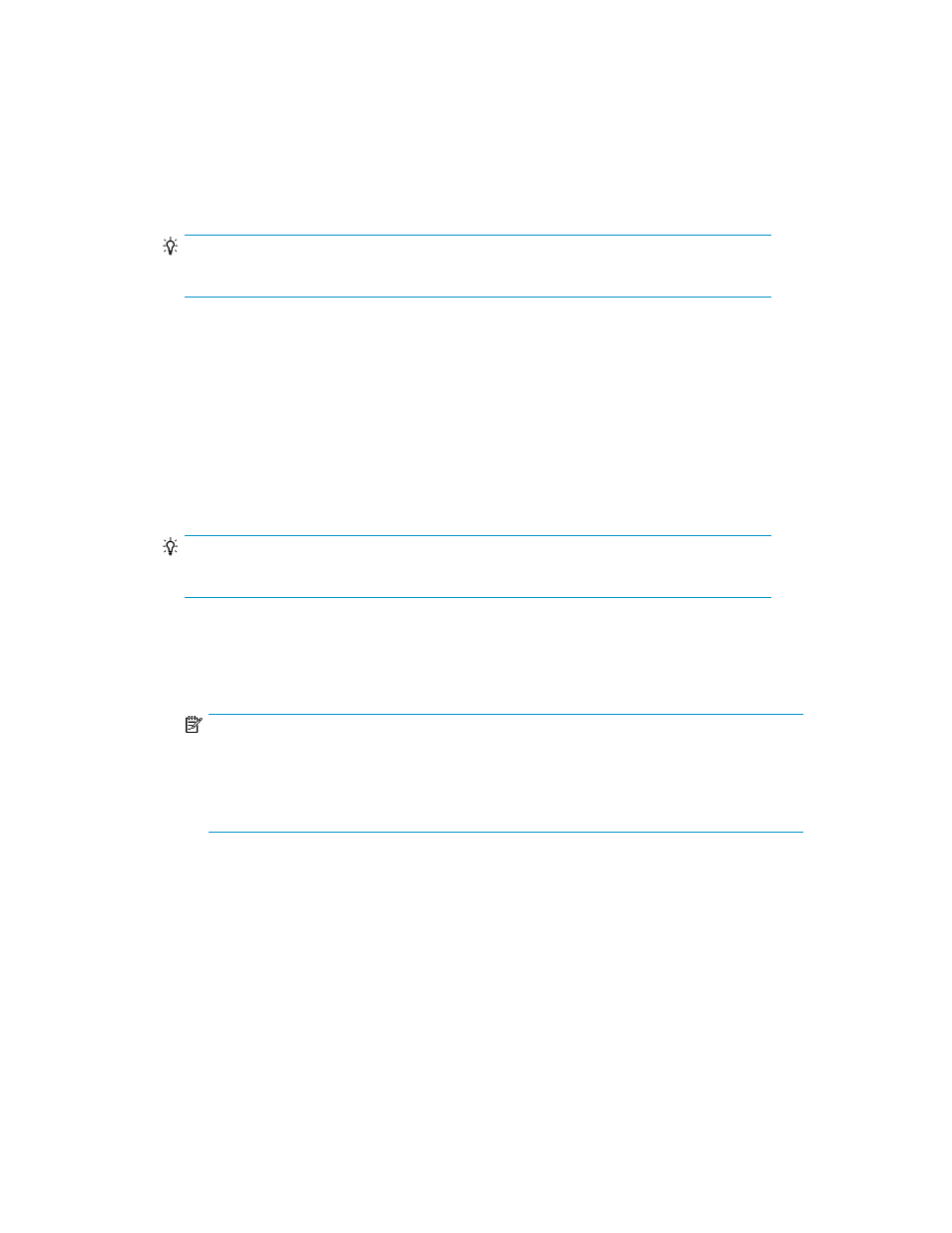
1.
On the Resources tab, expand the storage systems, select an THP pool on the target storage
system, and click Expand Pool.
2.
To expand an THP pool:
1.
In Additional Parity Groups, click Add Parity Groups.
2.
Select one of more parity groups, click Add to Pool, and then click Close. The Pool Summary
is updated.
TIP:
To change an existing THP pool into an Smart pool, click Changes to an Smart pool.
3.
To expand an Smart pool, in Additional Parity Groups, choose Standard or Mixed mode.
For Standard mode (single drive type/speed, chip type, RAID level, and volume location in a
single tier):
• Tier 1 is the default, click Add Parity Groups, select the parity group, click Add to Pool, and
click Close. Select an available parity group that best meets your performance or capacity
needs (Tier 1 for best performance, Tier 2 for next best performance, and Tier 3 for capacity).
• (Optional) Click + to add Tier 2 and Tier 3, configure the tiers based on your performance
or capacity needs from volume choices in the Add New Tier dialog box. The Tier Configuration
table in Pool Summary is updated.
TIP:
To delete an existing tier, click X in the Tier tab.
For Mixed mode (mixed drive types/speeds, chip types, RAID levels, and/or volume locations
in a single tier):
• Click Add Parity Groups.
NOTE:
There are two parity group tab choices from which you can select: Internal Parity Groups
and External Parity Groups (the Internal Parity Groups tab is set by default). If you select
the External Parity Groups tab and select one or more parity groups, this enables the
External LDEV Tier Rank menu from which you must choose a ranking for the tier.
• For mixed mode in the Internal Parity Groups tab or the External Parity Groups tab, select
parity groups that you want to add to the Smart pool, click Add to Pool, and click Close. The
Tier Configuration table in Pool Summary shows the new tier configuration status for each
tier.
4.
Click Show Plan and confirm that the information in the plan summary is correct. If changes are
required, click Back.
5.
(Optional) Update the task name and provide a description.
6.
(Optional) Expand Schedule to specify the task schedule. You can schedule the task to run
immediately or later. The default setting is Now. If scheduled for Now, select View task status to
monitor the task after it is submitted.
7.
Click Submit. If the task is to run immediately, the task begins.
User Guide
123
