Setting a password policy, Setting automatic account locking, Setting a warning banner message – HP XP Array Manager Software User Manual
Page 30: 30 setting automatic account locking, 30 setting a warning banner message
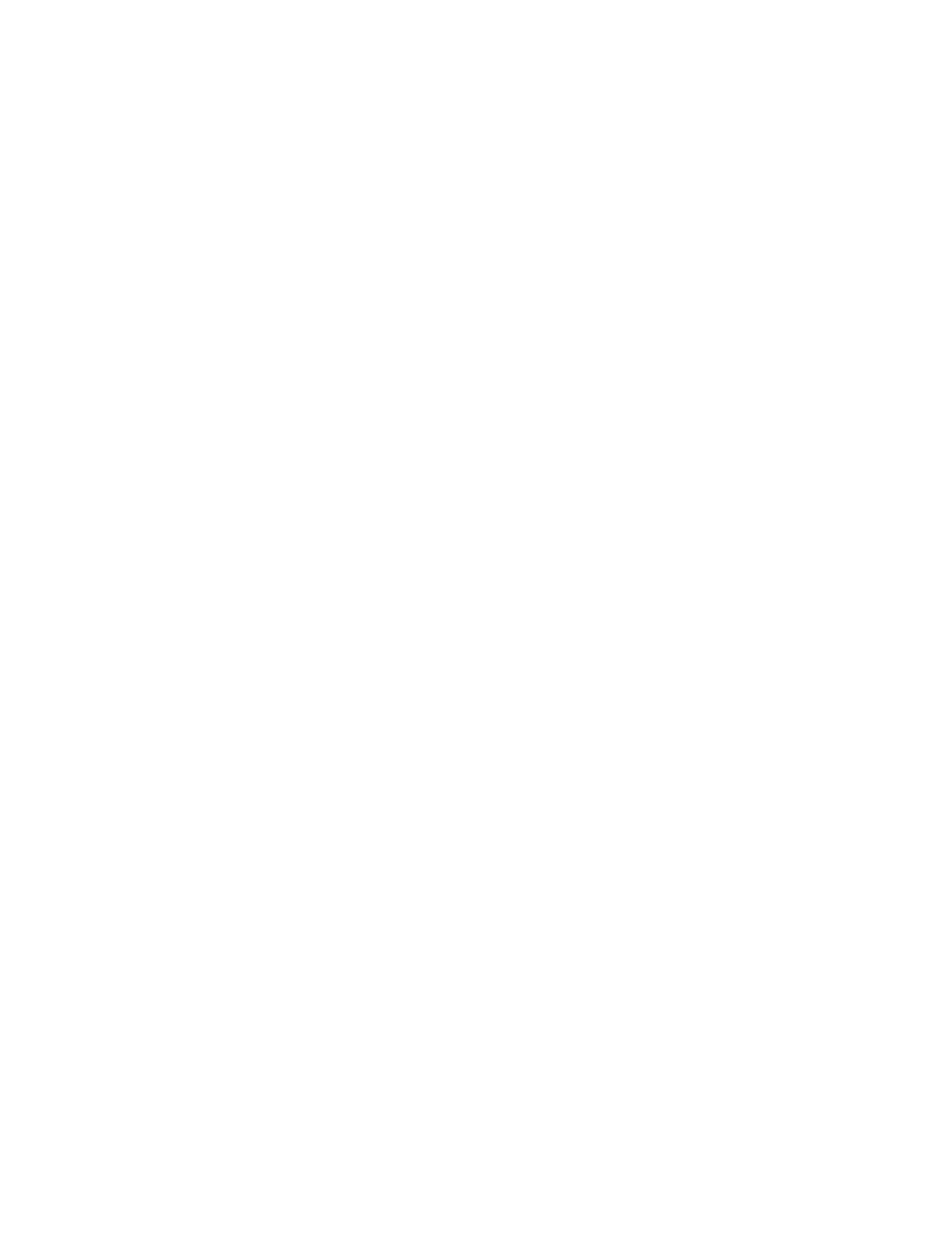
Related topics
• Setting automatic account locking
• Setting a warning banner message
Setting a password policy
Create a password policy to enforce the use of strong passwords.
1.
On the Administration tab, select Security to launch the security window.
2.
On the Security window, select Password to display the current password policy.
3.
Click Edit Settings and configure a password policy. For example, configure a minimum password
length, and a minimum number of required uppercase, lowercase, numeric, and symbolic
characters. For the list of valid password characters, see “
4.
Click OK to save the new password policy.
5.
Select Password again to confirm the updated password policy.
Related topics
• About configuring security options
• Setting automatic account locking
Setting automatic account locking
A user account can be automatically locked after a specified number of failed login attempts. You
can specify the number of failed attempts before a user account is locked by configuring an account
lock policy.
1.
On the Administration tab, select Security.
2.
From the tree, select Account Lock.
3.
Click Edit Settings and specify a number.
4.
Confirm the settings were changed by selecting Account Lock in the Security tree and viewing
the current settings.
Related topics
• About configuring security options
• Setting a warning banner message
Setting a warning banner message
You can set a warning banner message that will appear in the Login window when a user logs on.
1.
On the Administration tab, select Security.
2.
From the tree, select Warning Banner.
Setting up HP XP7 Command View Advanced Edition
30
