2 uploading a configuration file via console port, 4 navigating the zywall web configurator, Figure 8 example xmodem upload – ZyXEL Communications 5 Series User Manual
Page 69
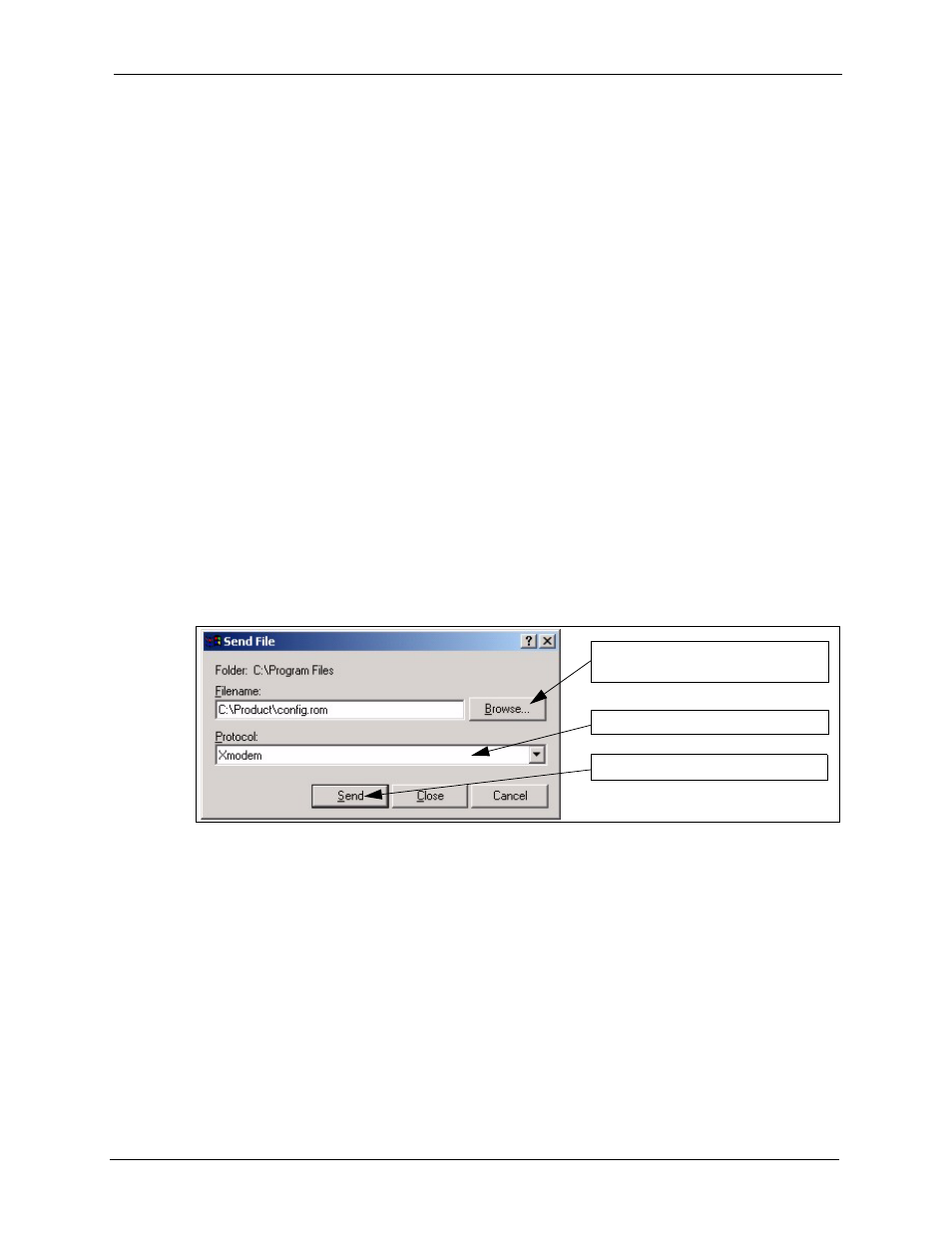
ZyWALL 5/35/70 Series User’s Guide
Chapter 2 Introducing the Web Configurator
69
1 Press the RESET button for ten seconds, and then release it. If the SYS LED begins to
blink, the defaults have been restored and the ZyWALL restarts. Otherwise, go to step 2.
2 Turn the ZyWALL off.
3 While pressing the RESET button, turn the ZyWALL on.
4 Continue to hold the RESET button. The SYS LED will begin to blink and
flicker very
quickly after about 20 seconds. This indicates that the defaults have been restored and the
ZyWALL is now restarting.
5 Release the RESET
button and wait for the ZyWALL to finish restarting.
2.3.2 Uploading a Configuration File Via Console Port
1 Download the default configuration file from the ZyXEL FTP site, unzip it and save it in
a folder.
2 Turn off the ZyWALL, begin a terminal emulation software session and turn on the
ZyWALL again. When you see the message "Press Any key to enter Debug Mode within
3 seconds", press any key to enter debug mode.
3 Enter "y" at the prompt below to go into debug mode.
4 Enter "atlc" after "Enter Debug Mode" message.
5 Wait for "Starting XMODEM upload" message before activating Xmodem upload on
your terminal. This is an example Xmodem configuration upload using HyperTerminal.
Figure 8 Example Xmodem Upload
6 After successful firmware upload, enter "atgo" to restart the router.
2.4 Navigating the ZyWALL Web Configurator
The following summarizes how to navigate the web configurator from the HOME screen.
This guide uses the ZyWALL 70 screenshots as an example. The screens may vary slightly for
different ZyWALL models.
Type the configuration file’s location,
or click Browse to search for it.
Choose the Xmodem protocol.
Then click Send.
