Slipping elements in the timeline, Overview, How to trim an element using the shuttlepro – EVS IPDirector Version 6.0 - November 2012 Part 8 User's Manual User Manual
Page 154: Definition
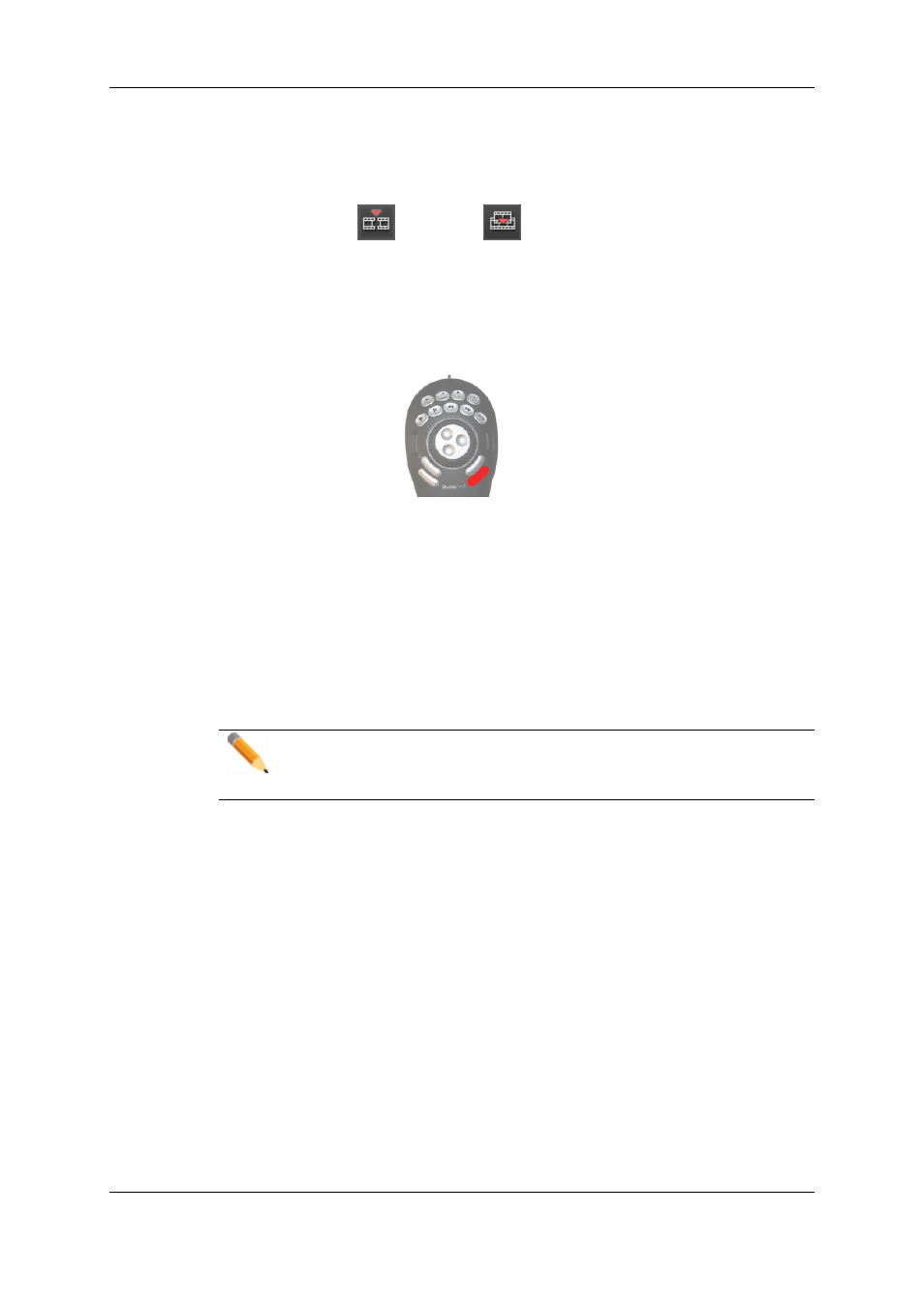
How to Trim an Element Using the ShuttlePRO
To trim an element using the ShuttlePRO, proceed as follows:
1. Select the Insert
of Overwrite
mode to be applied in the trim action by
clicking Insert/Overwrite Global mode button.
2. If the trim mode is not active, do the following:
a. Position the nowline next to the transition on which to activate the trim mode.
b. Select the Track Selection buttons of the tracks to be taken into account in the
trim action.
c. Press the Trim key
on the ShuttlePRO.
3. If required, change the trim mode by clicking on:
◦
the left of the transition to activate the Trim Left mode
◦
the right of the transition to activate the Trim Right mode
◦
the transition itself to activate the Trim Left and Right mode (roll mode) again.
4. Move the jog right or left to shift the IN or OUT point of the trimmed element
respectively to the right or to the left.
The selected tracks of the element are trimmed according to the active trim mode up to
the requested position.
Note
If the limits of the A/V material are reached, you cannot drag the transition
further.
6.10.
Slipping elements in the Timeline
6.10.1. Overview
Definition
Slipping an element in a timeline consists of adjusting the content of the clip without
changing:
•
the element position in the timeline
•
the duration of the element included in the timeline
•
the surrounding elements in the timeline.
142
6. Timeline
EVS Broadcast Equipment S.A. - November 2012
Issue 6.00.A
