Masking an image with a shape, Unmasking an image – Apple Keynote '08 User Manual
Page 91
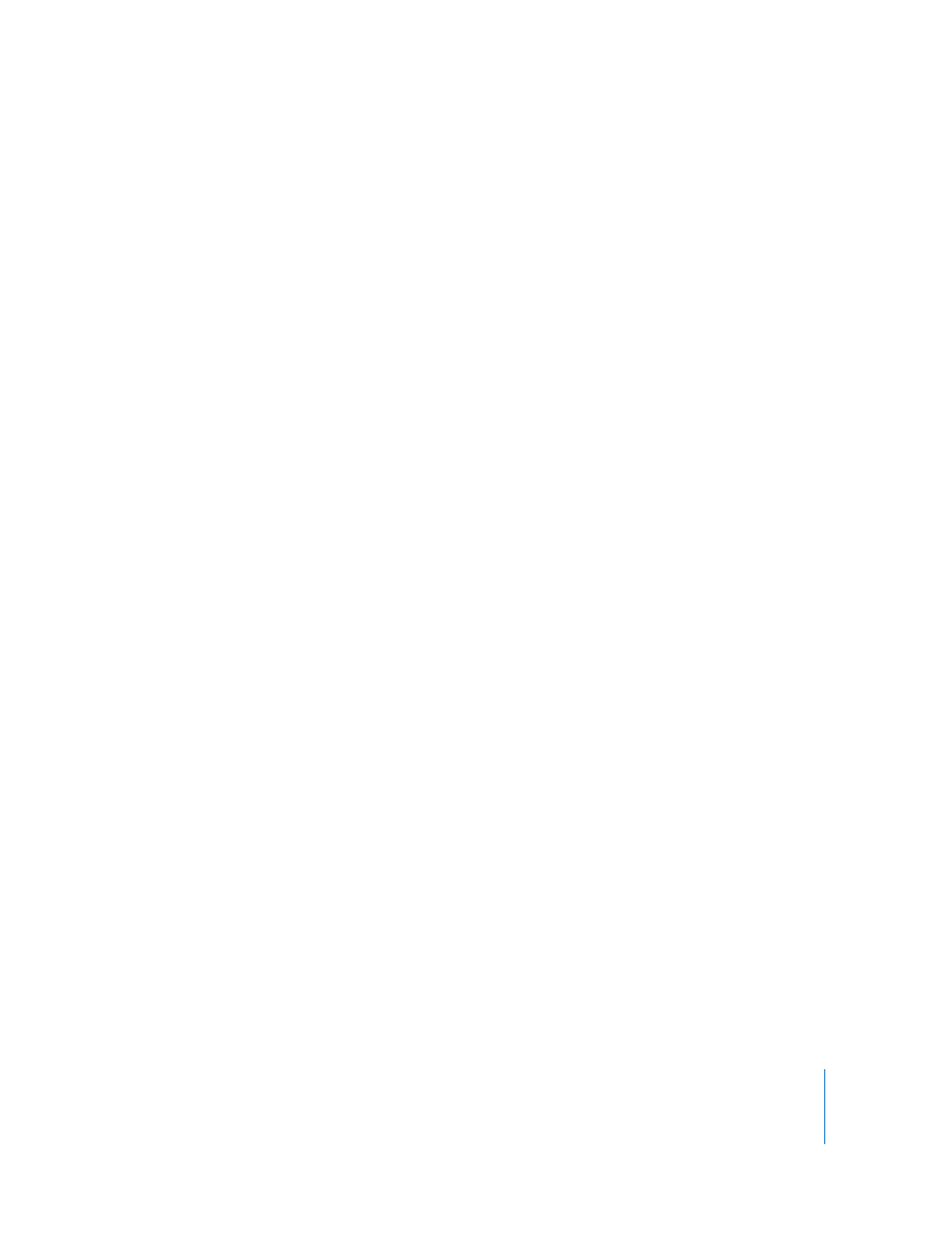
Chapter 4
Working with Sound, Movies, Graphics, and Other Objects
91
6
To make only the area under the mask visible, double-click the mask or image, press
Return, click outside the image, or click Edit Mask.
7
To resize or rotate the masked image, drag or Command-drag its selection handles.
8
To deselect the image and hide the mask controls, click outside the image.
Masking an Image with a Shape
You can use a shape to define the boundaries of an image.
To mask an image with a shape:
1
Do one of the following:
 Select the image and choose Format > “Mask with Shape” > Shape.
 Shift-click to select a shape and an image, and then click Mask in the toolbar (or
choose Format > “Mask with Selected Shape”).
2
Drag the image to position the part you want to show. To move the mask, click the
dotted edge of the mask and drag it.
3
To resize the image, drag the slider above the Edit Mask button.
4
To resize the mask, drag the selection handles.
5
To make only the area under the mask visible, double-click the mask or image, press
Return, click outside the image, or click Edit Mask.
6
To resize the masked image, click Edit Mask and drag the selection handles.
7
To deselect the image and hide the mask controls, click outside the image.
To modify a masked image, double-click it.
Note: If you use a shape containing text as a mask, the text is deleted. To restore the
text, choose Edit > “Undo Mask with Shape.”
You can also drag an image to mask a shape with an image.
Unmasking an Image
You can remove a mask and restore the original image.
To unmask an image:
m
Select the masked image, and then click Unmask in the toolbar (or choose Format >
Unmask).
