Working with dates in cells, Displaying content too large for its cell – Apple Keynote '08 User Manual
Page 122
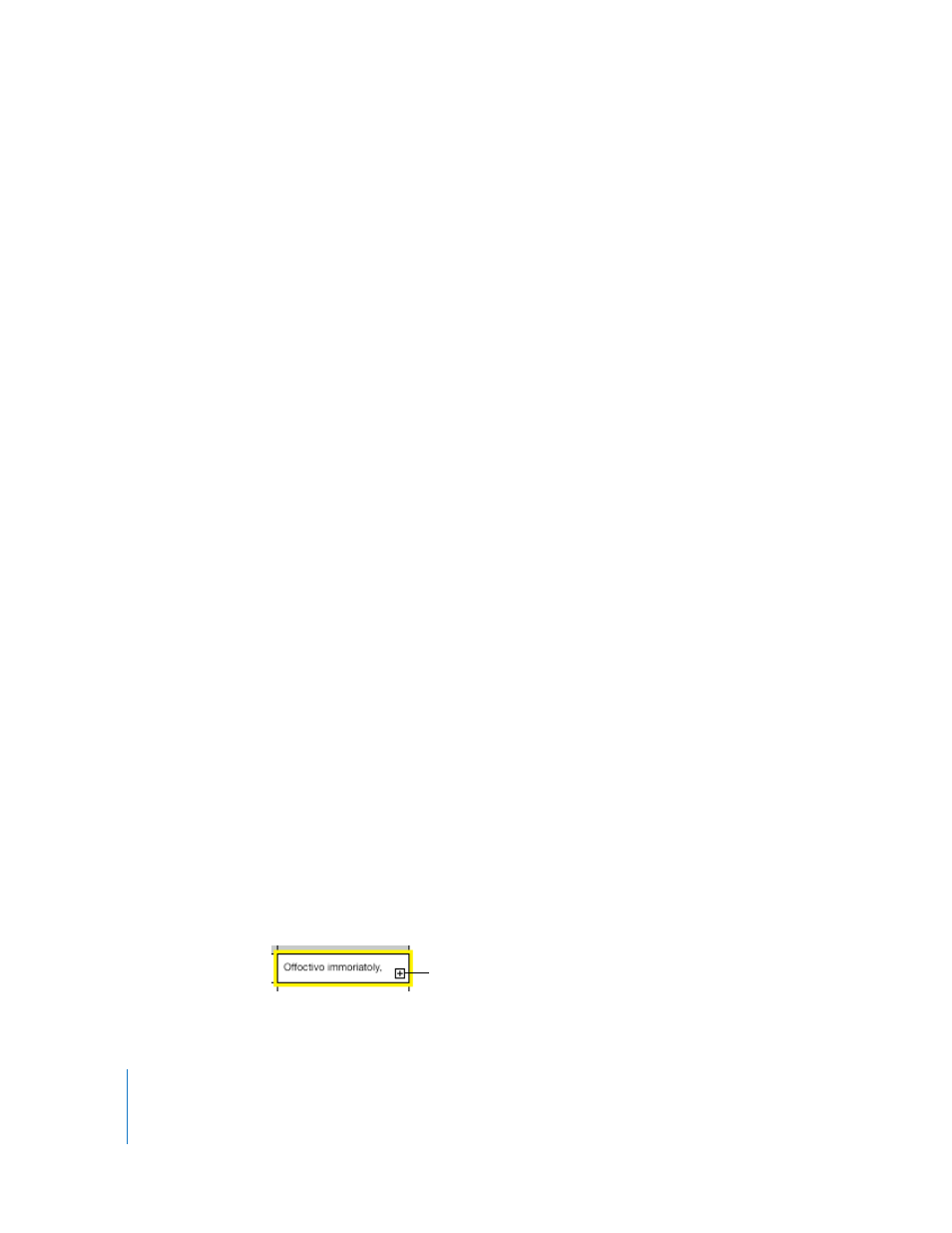
122
Chapter 6
Using Tables
Here are techniques for working with numbers in table cells:
m
In a numeric cell use only numbers (0 through 9) or one of the following characters: +,
–, (, ), /, $, %, a period, E, or e.
m
You can type some characters (such as %) into a cell, or you can use a cell format, as
“Formatting Cell Values” on page 123 describes.
m
To specify a negative number, precede it with the minus sign (–).
When you put a number in a table cell that’s too large to display, Keynote converts the
number:
 When a decimal number doesn’t fit in a cell, the number is rounded. For example,
1.77777777777777777777 becomes 1.77777777777778.
 When a whole number doesn’t fit in a cell, the number is displayed using scientific
notation. For example, 77777777777777777777 becomes 7.7.77778E+19.
Scientific notation displays numbers using an exponent raised by the power of 10.
The exponent is displayed following the E.
If the converted number still doesn’t fit, it’s clipped. See “Displaying Content Too Large
for Its Cell” on page 122 for suggestions.
Instructions for using formulas and functions in table cells are in “Using Formulas” on
page 134 and “Using Functions” on page 143.
Working with Dates in Cells
Unless a cell has a date and time format associated with it, when you type a value that
can be interpreted as a date or time value, Keynote automatically reformats the value.
For example, if you type 1/22/45 or 1-22-45 into a table cell with the Automatic cell
format, the value changes to Jan 22, 2045 when you exit the cell. If you enter a 2-digit
year value greater than or equal to 50, Keynote adds the prefix “19”; otherwise Keynote
adds the prefix “20.”
And if you type 12 pm, the value becomes 12:00 PM. You can edit the value if you need
to change it.
For more information, see “Using the Date and Time Format” on page 125.
Displaying Content Too Large for Its Cell
When a cell is too small to display all its content, a clipping indicator (a small plus sign
in the bottom right corner of the cell) appears.
The clipping indicator appears
when a table cell contains
more text than can be seen.
