Modifying objects, Resizing objects – Apple Keynote '08 User Manual
Page 73
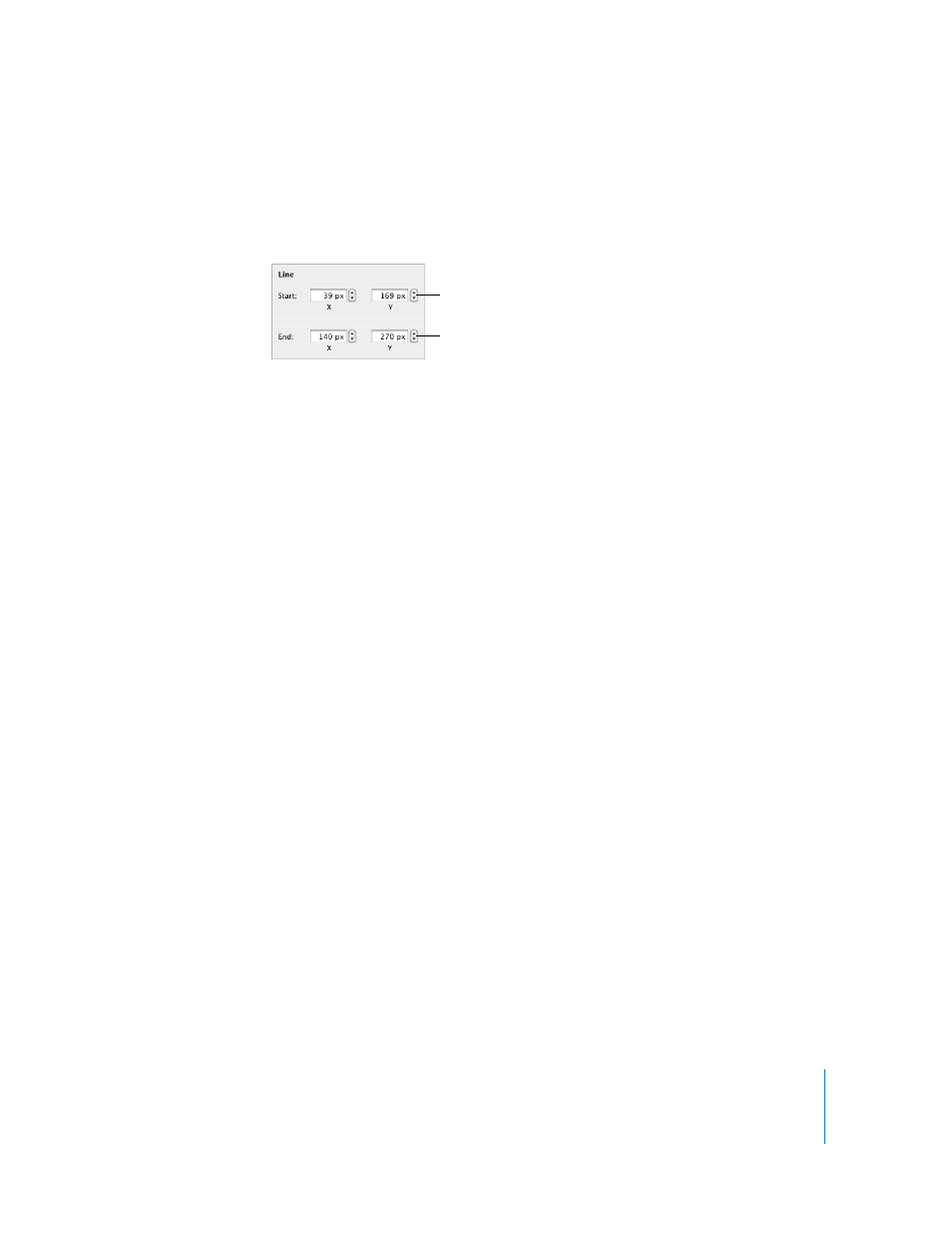
Chapter 4
Working with Sound, Movies, Graphics, and Other Objects
73
When you enter X and Y coordinates for line positions in the Metrics Inspector, the Start
coordinates represent the first endpoint you created. If you later flip or rotate the line,
the Start coordinates continue to represent the first endpoint.
Modifying Objects
You can resize objects, change their orientation, modify their border styles, add
shadows and reflections to them, and adjust their opacity.
Resizing Objects
You can resize an object by dragging its handles or typing exact dimensions.
Here are ways to resize objects:
m
To resize an object by dragging, select the object and then drag one of its selection
handles. To resize an object in one direction, drag a side handle instead of a corner
handle.
To resize the object from its center, press the Option key as you drag.
To maintain an object's proportions, hold down the Shift key as you drag. You can also
click Inspector in the toolbar, click the Metrics Inspector button, and then select
“Constrain proportions” before dragging.
To show the size of an object when you drag a selection handle, choose Keynote >
Preferences, and then select “Show size and position when moving objects” in the
General pane.
m
To resize an object using exact proportions, select the object, click Inspector in the
toolbar, click the Metrics Inspector button, and then use the Width and Height controls.
m
To resize several objects at once, select the objects, click Inspector in the toolbar, click
the Metrics Inspector button, and then type new values in the Width and Height fields.
m
Select the object and then click Original Size in the Metrics Inspector.
Position a fixed line on
the slide by specifying X
and Y coordinates for its
second endpoint.
Position a fixed line on
the slide by specifying X
and Y coordinates for its
first endpoint.
