Printing your slides – Apple Keynote '08 User Manual
Page 176
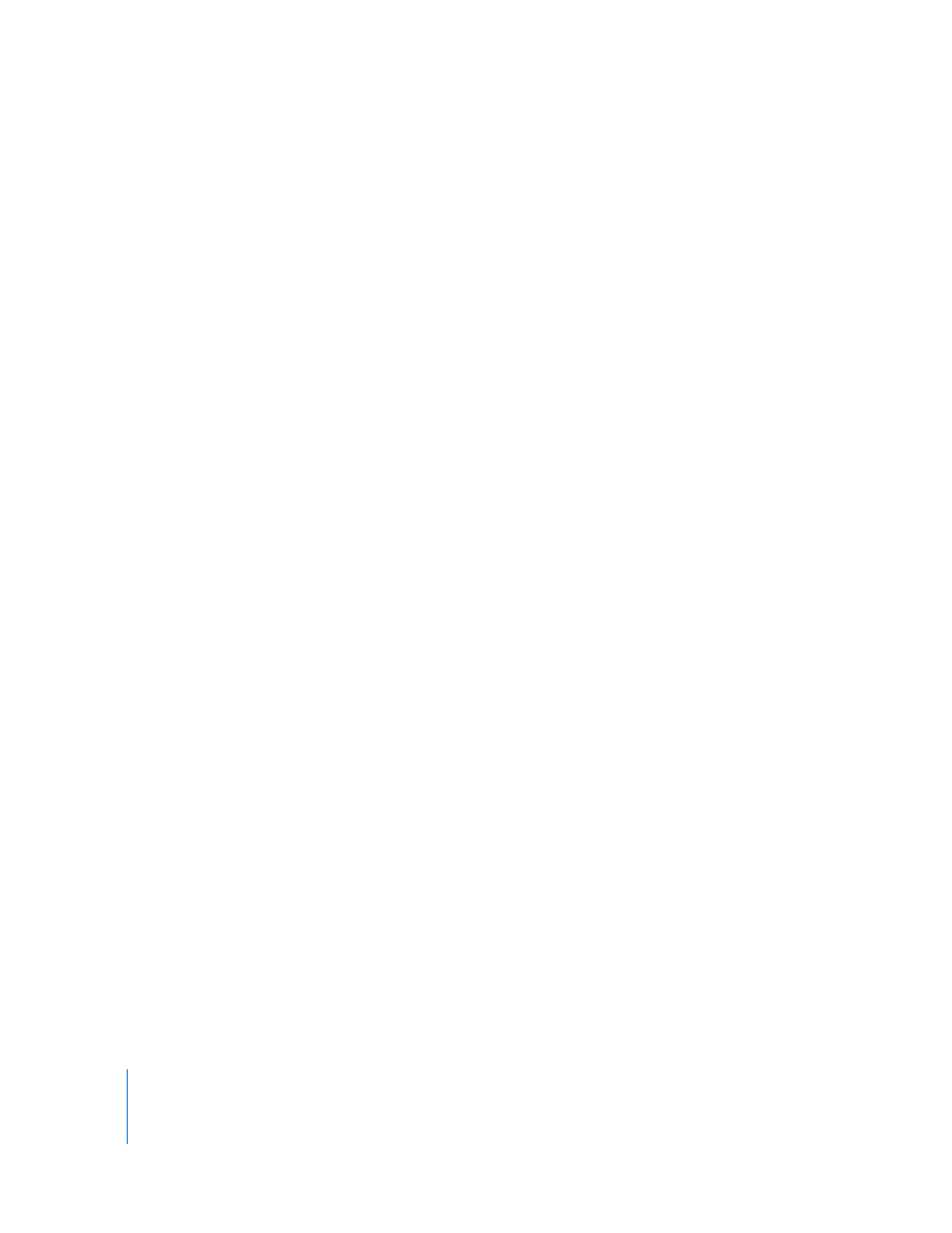
176
Chapter 9
Viewing, Printing, and Exporting Your Slideshow
4
Make sure “Copy audio and movies into document” is selected and click Save.
When a movie plays during a presentation, movie controls appear when you move the
pointer over the movie if “Show playback controls when pointer is over a movie” is
selected in the Slideshow pane of Keynote preferences. The controls available depend
on the size (dimensions) of the movie; the smaller the movie, the fewer controls visible.
You can also use the keyboard to control movie playback:
 To pause or resume playback, press K.
 To rewind when playback is paused, press J.
 To go forward when playback is paused, press L.
 To jump to the beginning of the movie, press I.
 To jump to the end of the movie, press O.
You can set the playback volume for sound and movies and specify whether to play
media files once, continuously, or forward and backward (Loop Back and Forth). For
instructions, see “Setting Playback Options” on page 165.
Printing Your Slides
You can print your Keynote slideshow in a variety of ways to meet different needs. You
can print slides with or without notes or comments, or you can print the slideshow in
outline or handout format.
To print slides:
1
To print comments, make sure comments are visible on the slide canvas (click View in
the toolbar and choose Show Comments).
2
Choose File > Print.
3
To print one slide or a range of slides, use the From and To text fields to enter the slide
number or range.
You can see slide numbers in the slide navigator.
