Adding images or color to cells, Autofilling table cells – Apple Keynote '08 User Manual
Page 127
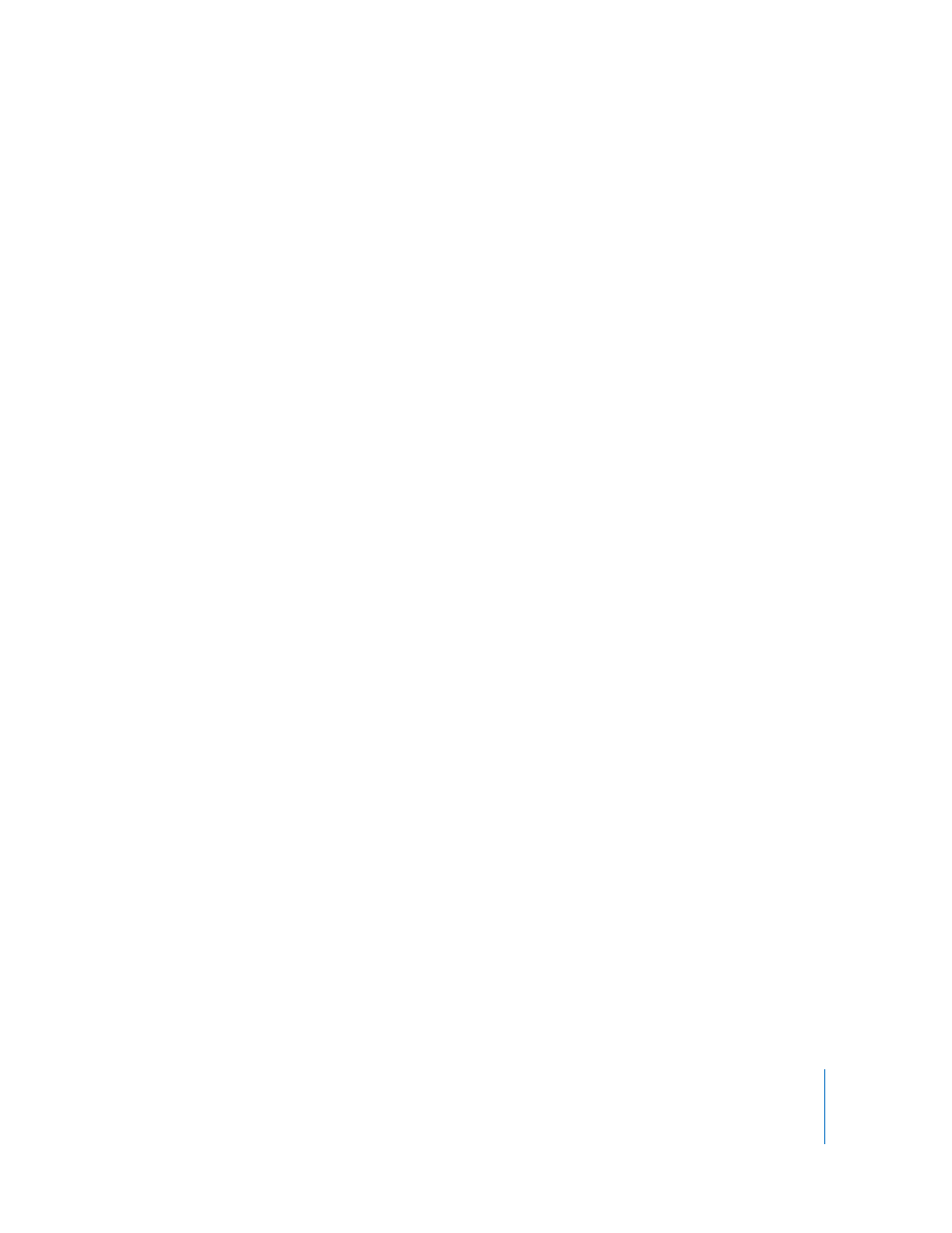
Chapter 6
Using Tables
127
6
Choose a condition from the “Choose a rule” pop-up menu.
The conditions in the top section of the menu apply tests to numeric values.
Conditions for text values are in the middle section of the list, and date conditions are
at the bottom.
Note that the Between condition requires that you specify two numbers. The condition
is met if either of the numbers or any number in between them appears in the cell(s).
7
Provide additional information as required to fully specify a particular condition to test
for.
8
Select Fill Color and/or Text Color and click the color wells (see “Using the Colors
Window” on page 80) to define the background and value colors to apply to the cell if
the condition is met.
9
To add another rule, click + and repeat steps 6 through 8.
If more than one rule is defined for a cell and the cell’s content satisfies the conditions
of multiple rules, the colors associated with the higher rule in the list of rules are
applied to the cell.
To stop using a rule, click its – button to delete the rule, or deselect Fill Color and Text
Color to disable the rule. To stop using a list of rules, deselect “Highlight cells using the
following rules.”
Adding Images or Color to Cells
You can add graphics or color to individual table cells or to an entire table.
To add an image or color to a table cell:
1
Select the cell.
2
Click Inspector in the toolbar, and then click the Table Inspector.
3
To add an image, choose Image Fill from the Cell Background pop-up menu. See
“Filling an Object with an Image” on page 81 for instructions.
4
To add background color, choose Color Fill or Gradient Fill from the Cell Background
pop-up menu. See “Filling an Object with Color” on page 79 for more information.
Autofilling Table Cells
Autofilling lets you use the content in one or more cells to automatically add values to
adjacent cells.
Here are ways to autofill table cells:
m
To paste the content and fill of a cell into adjacent cells, select the cell and then drag
the Fill handle in its lower right corner over the cells into which you want to paste.
Any data, cell format, formula, or fill associated with the selected cell is pasted. If any
target cell contains data, autofilling overwrites that data with the value you’re
repeating.
