Using text boxes and shapes to highlight text, Adding free text boxes – Apple Keynote '08 User Manual
Page 59
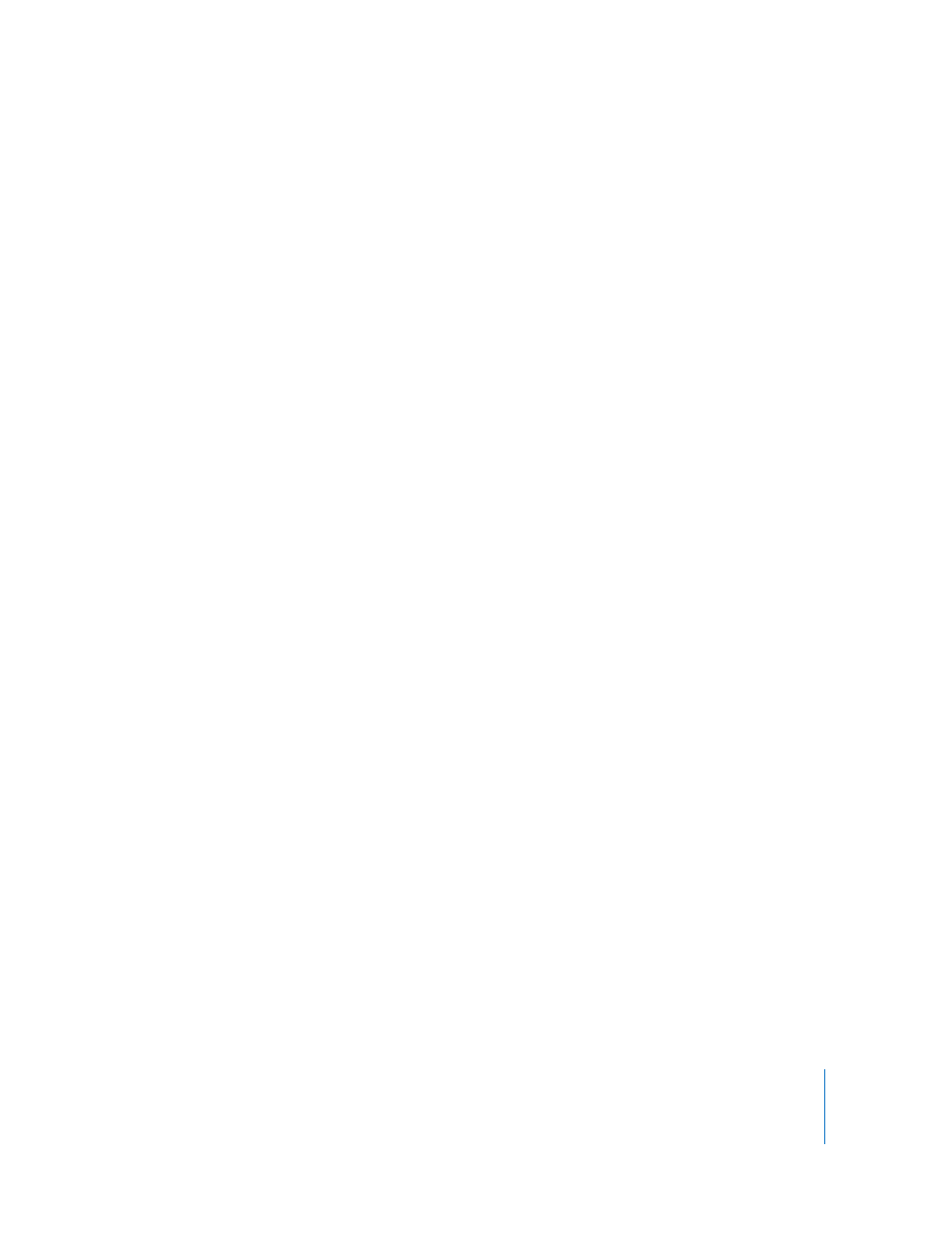
Chapter 3
Working with Text
59
3
To create a legal style list, choose Tiered Numbers from the Bullets & Numbering pop-
up menu. Otherwise, choose Numbers instead.
4
Choose a numbering style from the pop-up menu directly below it.
5
To adjust the space between numbers and the left margin, use the Number Indent
field. To adjust the space between numbers and text, use the Text Indent field.
Use these techniques to add and indent items in your list:
 To add a new topic at the current indent level, press Return.
 To create an unnumbered paragraph within a topic, press Return while holding
down the Shift key.
 To enter a new topic at the next lower indent level, press Tab. To enter a new topic at
the next higher level, press Shift-Tab. To move among levels you can also click and
hold a number, and then drag to the right, to the left, down and to the right, or
down and to the left.
 To return to regular text at the end of your list, press Return twice, or press Return
and choose No Bullets from the Bullets & Numbering pop-up menu. You may also
need to adjust the indent level.
 To add an existing paragraph to a numbered list, click the paragraph, choose a
numbering style, and then click “Continue from previous.”
 To start a new numbered sequence in a list, click “Start at” and specify the number
you want the sequence to begin with.
Using Text Boxes and Shapes to Highlight Text
Use text boxes and shapes to make text stand out from the main body of text on a
slide.
Adding Free Text Boxes
Various master slides provide text boxes, but you can add one or more “free text boxes”
to a slide. Free text boxes are similar to the text boxes provided in various master slides.
The main difference is that text in free text boxes does not appear in outline view.
You can drag free text boxes anywhere on a slide.
To create a free text box:
1
Click Text Box in the toolbar (or choose Insert > Text Box).
2
In the text box that appears, double-click the text and type.
Free text boxes grow horizontally—to the width of the slide—to accommodate your
text. To use the full slide width for the text, skip the next step.
3
To set a fixed width for the text box, drag its handles.
