Publishing to youtube – Apple Keynote '08 User Manual
Page 182
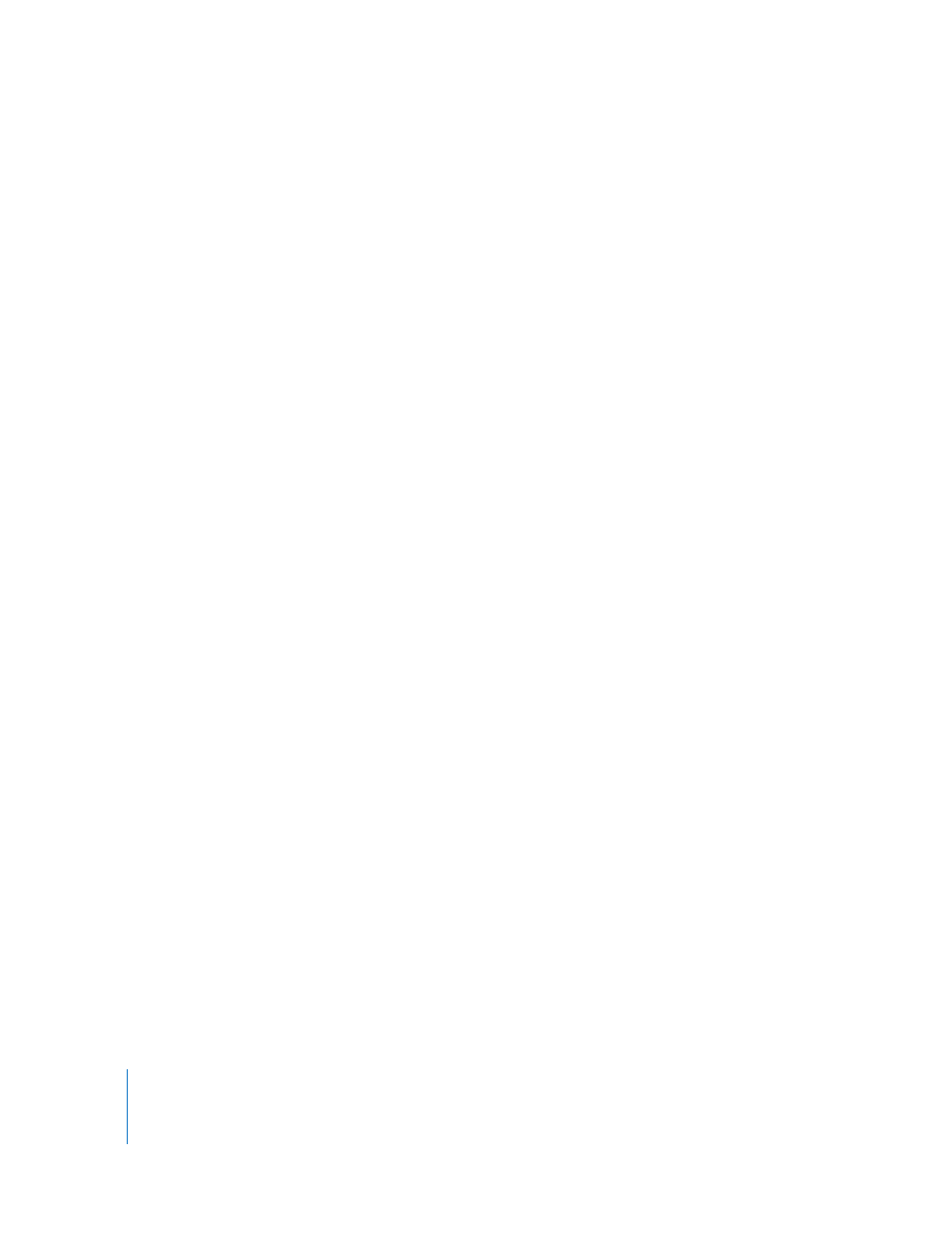
182
Chapter 9
Viewing, Printing, and Exporting Your Slideshow
4
To have a Home, Previous, and Next link added to each slide (as appropriate), select
“Include navigation controls.”
5
Choose an option from the Format pop-up menu to specify the image quality you
want.
The better the quality, the larger the file size.
6
If you choose JPEG format, use the Quality controls to increase or decrease the
compression factor used for the export.
7
Click Next, type a filename, specify a location for the file, and then click Export.
Publishing to YouTube
You can send your slideshow directly to the YouTube website, where visitors can watch
your presentation as a movie. To publish to YouTube, you must be connected to the
Internet.
To publish your slideshow to YouTube:
1
Choose File > Send To > YouTube.
2
Choose your account from the Account pop-up menu.
If you don’t have a YouTube account, you can set one up by clicking Add.
3
Choose a category from the Category pop-up menu.
4
In the Title field, type a name for your movie, and in the Description field, give your
movie a short description that viewers can read.
5
In the Tags field, you can type keywords to help people find your movie if they search
for it on the YouTube website.
6
Choose a movie size from the “Size to Publish” pop-up menu.
7
If you don’t want your movie to be seen by anyone but you or by viewers on lists
you've created, select “Private video.”
8
Click Next, and then click Publish to accept the terms of service offered by YouTube.
Your movie is uploaded to the YouTube website.
9
In the dialog that appears, click Go To Website to visit your movie on the YouTube
website.
10
To create an email containing your movie’s URL, click “Tell a friend.”
